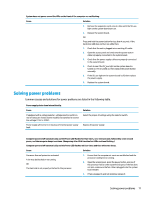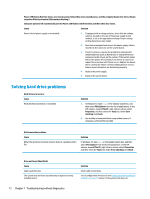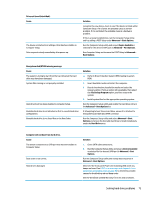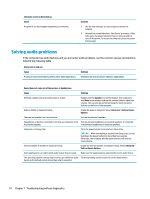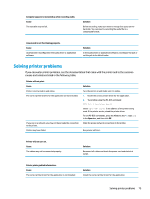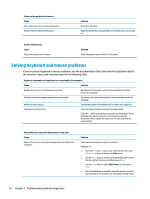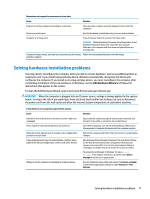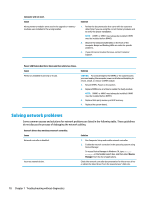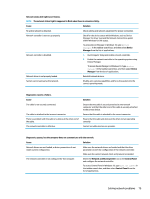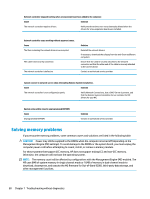HP EliteOne 1000 Maintenance and Service Guide - Page 84
Solving keyboard and mouse problems
 |
View all HP EliteOne 1000 manuals
Add to My Manuals
Save this manual to your list of manuals |
Page 84 highlights
Printer prints garbled information. Cause The cables may not be connected properly. Printer memory may be overloaded. Solution Reconnect all cables. Reset the printer by turning it off for one minute, then turn it back on. Printer will not print. Cause The printer may be out of paper. Solution Check the paper tray and refill it if it is empty. Solving keyboard and mouse problems If you encounter keyboard or mouse problems, see the documentation that came with the equipment and to the common causes and solutions listed in the following table. Keyboard commands and typing are not recognized by the computer. Cause Solution Keyboard connector is not properly connected. Shut down the computer, reconnect the keyboard, and then restart the computer. Program in use has stopped responding to commands. Shut down your computer using the mouse and then restart the computer. Keyboard needs repairs. See the Worldwide Limited Warranty for terms and conditions. Computer is in Sleep state. Press the power button to resume from Sleep state. CAUTION: When attempting to resume from Sleep date, do not hold down the power button for more than four seconds. Otherwise, the computer will shut down and you will lose any unsaved data. Mouse does not respond to movement or is too slow. Cause Mouse connector is not properly plugged into the back of the computer. Solution Shut down the computer using the keyboard. Windows 10: 1. Press the Ctrl and Esc keys at the same time (or press the Windows logo key) to display the Start menu. 2. Use the arrow keys to scroll to and select the power icon at the top right on the menu, and then press Enter. 3. Use the arrow keys to select Shut Down, and then press Enter. 4. After the shutdown is complete, plug the mouse connector into the back of the computer (or the keyboard) and restart. 76 Chapter 7 Troubleshooting without diagnostics