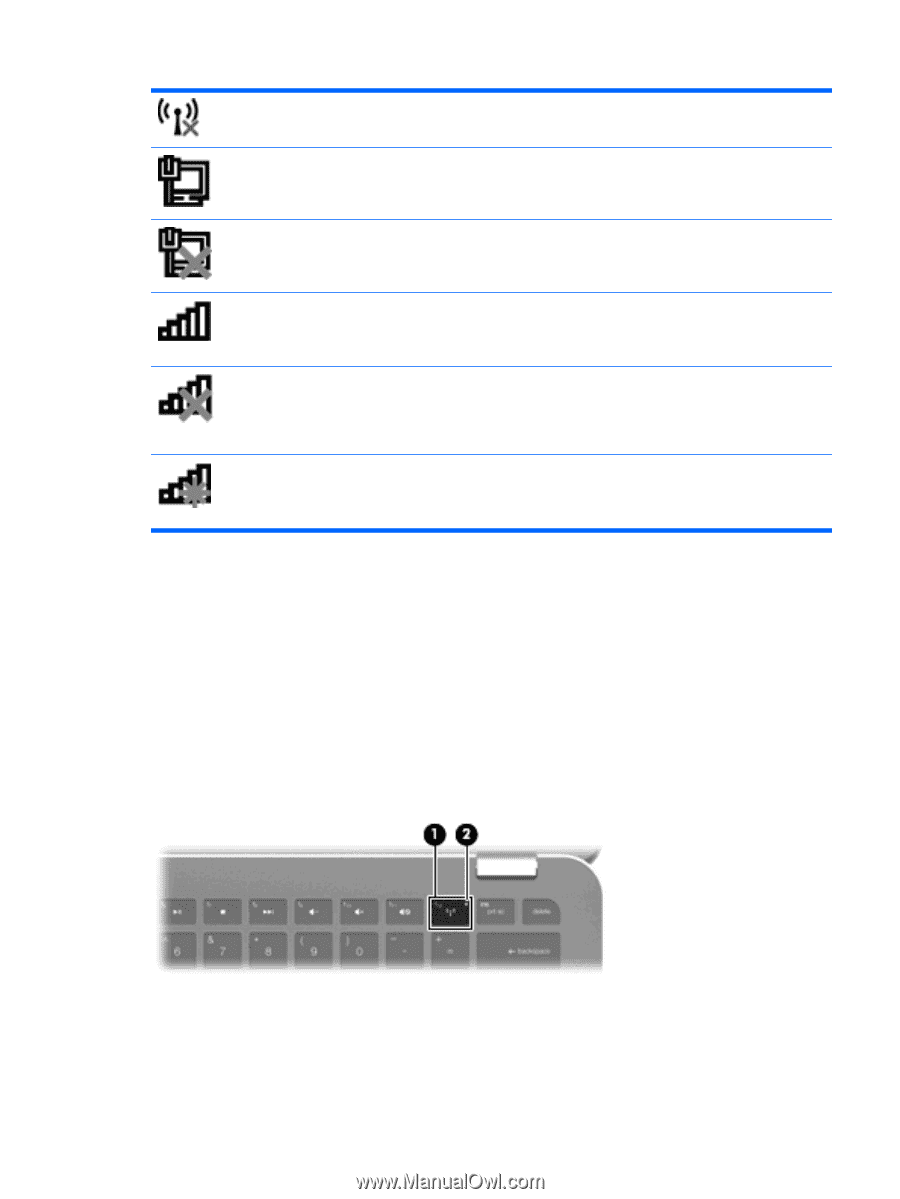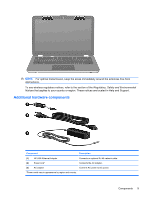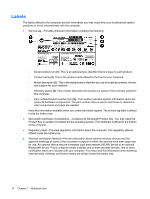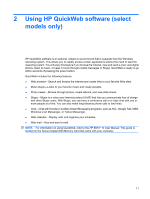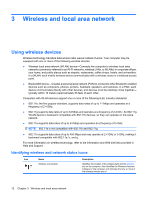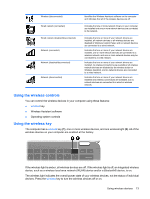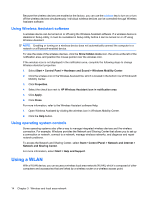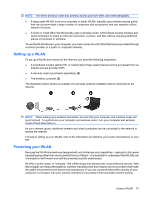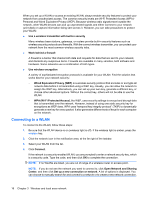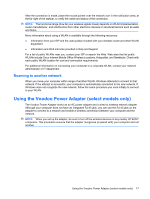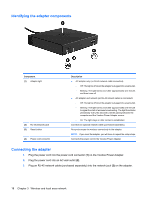HP Envy 13-1100 HP ENVY 13 User Guide - Windows 7 - Page 23
Using the wireless controls, Wireless Assistant software
 |
View all HP Envy 13-1100 manuals
Add to My Manuals
Save this manual to your list of manuals |
Page 23 highlights
Wireless (disconnected) Wired network (connected) Wired network (disabled/disconnected) Network (connected) Network (disabled/disconnected) Network (disconnected) Identifies the Wireless Assistant software on the computer and indicates that all of the wireless devices are off. Indicates that one or more network drivers on your computer are installed and one or more network devices are connected to the network. Indicates that one or more of your network drivers are installed, all network devices or all wireless devices are disabled in Windows Control Panel, and no network devices are connected to a wired network. Indicates that one or more of your network drivers are installed, one or more network devices are connected to a wireless network, and one or more network devices may be connected to a wired network. Indicates that one or more of your network drivers are installed, no wireless connections are available or all wireless network devices are disabled by the wireless button or Wireless Assistant, and no network devices are connected to a wired network. Indicates that one or more of your network drivers are installed and wireless connections are available, but no network devices are connected to a wired or wireless network. Using the wireless controls You can control the wireless devices in your computer using these features: ● wireless key ● Wireless Assistant software ● Operating system controls Using the wireless key The computer has a wireless key (1), one or more wireless devices, and one wireless light (2). All of the wireless devices on your computer are enabled at the factory. If the wireless light is amber, all wireless devices are off. If the wireless light is off, an integrated wireless device, such as a wireless local area network (WLAN) device and/or a Bluetooth® device, is on. The wireless light indicates the overall power state of your wireless devices, not the status of individual devices. Press the wireless key to turn the wireless devices off or on. Using wireless devices 13