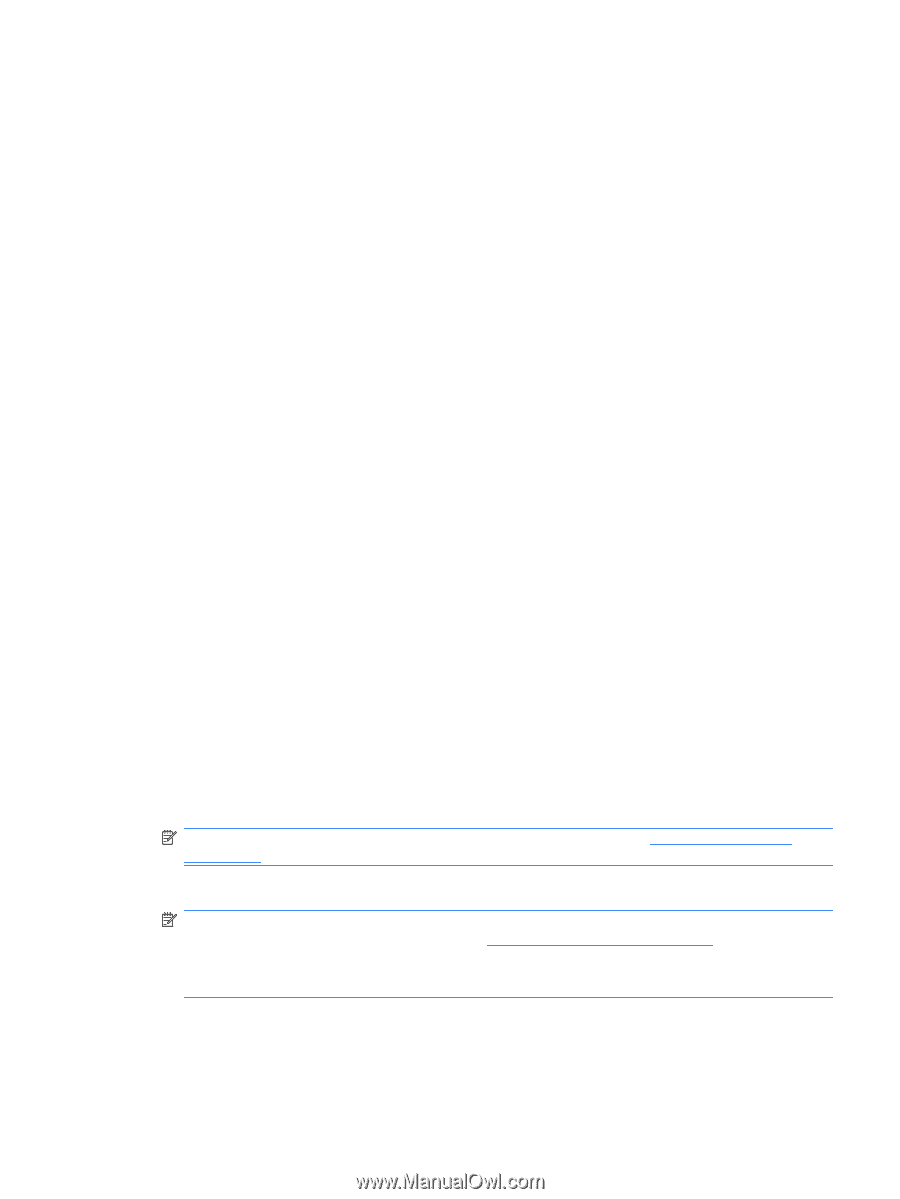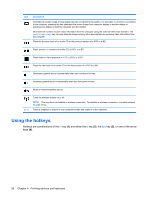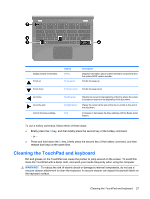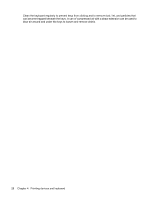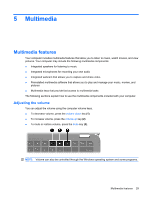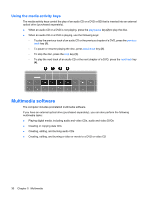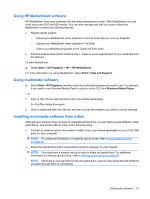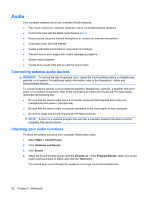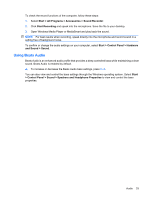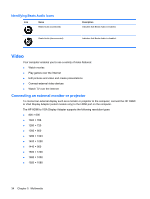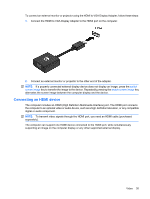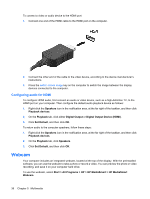HP Envy 13-1100 HP ENVY 13 User Guide - Windows 7 - Page 41
Using HP MediaSmart software, Using multimedia software, Installing multimedia software from a disc
 |
View all HP Envy 13-1100 manuals
Add to My Manuals
Save this manual to your list of manuals |
Page 41 highlights
Using HP MediaSmart software HP MediaSmart turns your computer into a mobile entertainment center. With MediaSmart, you can enjoy music and DVD and BD movies. You can also manage and edit your photo collections. MediaSmart includes the following features: ● Playlist upload support: ◦ Upload your MediaSmart photo playlists to Internet photo albums, such as Snapfish. ◦ Upload your MediaSmart video playlists to YouTube. ◦ Export your MediaSmart playlist to the CyberLink DVD Suite. ● Pandora Internet radio (North America only)-Listen to music selected just for you, streamed from the Internet. To start MediaSmart: ▲ Select Start > All Programs > HP > HP MediaSmart. For more information on using MediaSmart, select Start > Help and Support. Using multimedia software ▲ Select Start > All Programs, and then open the multimedia program you want to use. For example, if you want to use Windows Media Player to play an audio CD, click Windows Media Player. - or - 1. Insert a disc into an external optical drive (purchased separately). An AutoPlay dialog box opens. 2. Click a multimedia task from the list, and then choose the software you want to use for that task. Installing multimedia software from a disc Although your computer does not have an integrated optical drive, you can easily access software, install applications, and access data in either of the following ways: ● Connect an external optical drive (select models only or purchased separately) to one of the USB ports on your computer. NOTE: For additional information on external optical drives, refer to Using external drives on page 58. ● Share the optical drive that is connected to another computer on your network. NOTE: You must have a network set up in order to share an optical drive. For additional information on sharing optical drives, refer to Sharing optical drives on page 59. NOTE: Some discs, such as DVD movies and game discs, may be copy-protected and therefore unusable through DVD or CD sharing. Multimedia software 31