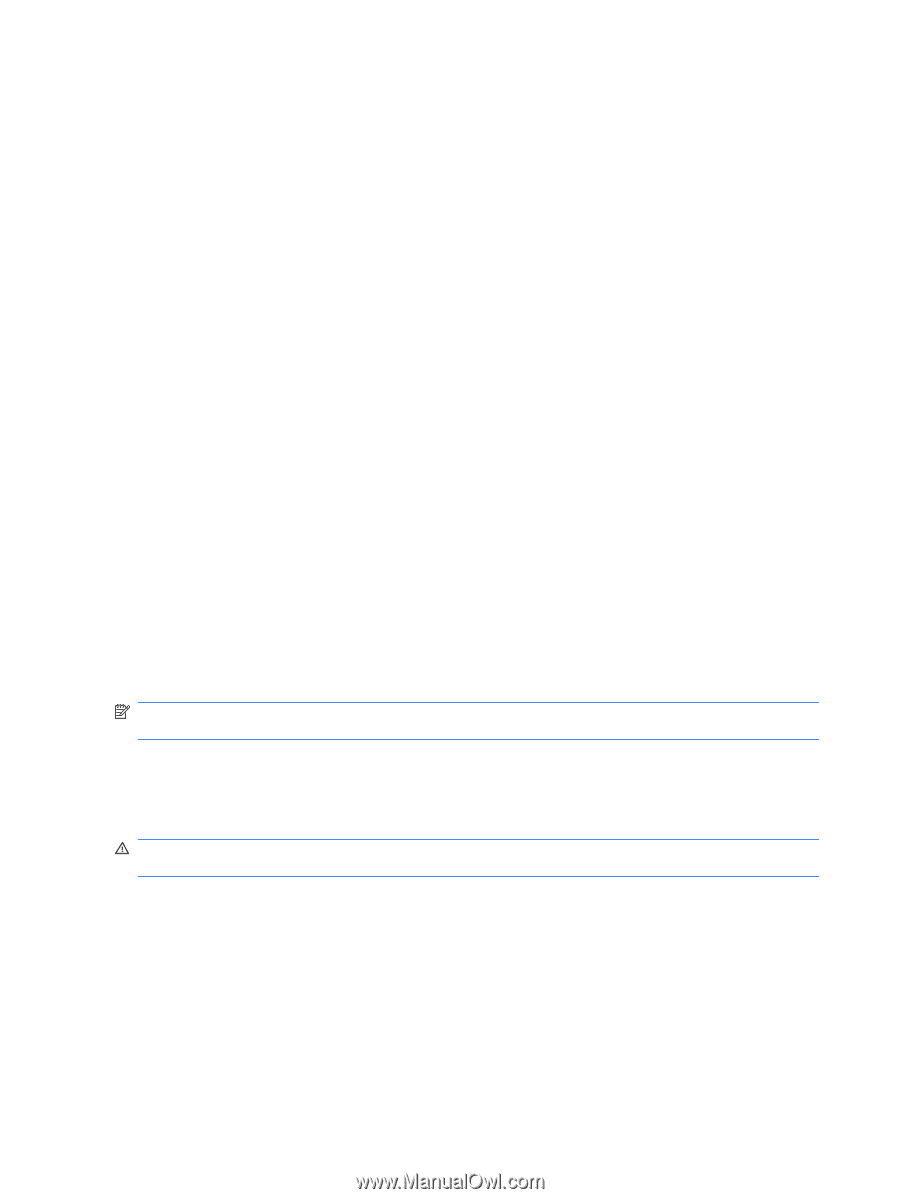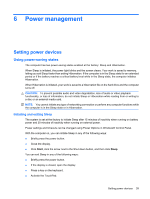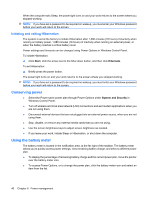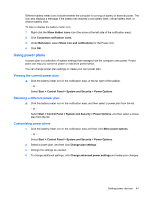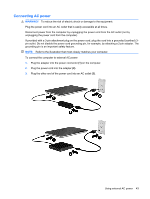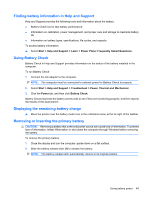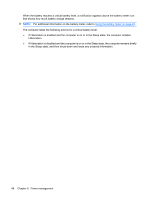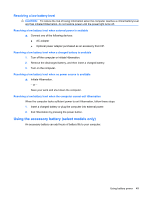HP Envy 13-1100 HP ENVY 13 User Guide - Windows 7 - Page 54
Testing an AC adapter, Using battery power, Identifying batteries
 |
View all HP Envy 13-1100 manuals
Add to My Manuals
Save this manual to your list of manuals |
Page 54 highlights
Testing an AC adapter Test the AC adapter if the computer exhibits any of the following symptoms when it is connected to AC power: ● The computer will not turn on. ● The display does not turn on. ● The power light is off. To test the AC adapter: 1. Remove the battery from the computer. 2. Connect the AC adapter to the computer, and then plug it into an AC outlet. 3. Turn on the computer. ● If the power light turns on, the AC adapter is working properly. ● If the power light remains off, the AC adapter is not functioning and should be replaced. Contact technical support for information on obtaining a replacement AC power adapter. Select Start > Help and Support > Get assistance. Using battery power When a charged battery is in the computer and the computer is not plugged into external power, the computer runs on battery power. When the computer is plugged into external AC power, the computer runs on AC power. If the computer contains a charged battery and is running on external AC power supplied through the AC adapter, the computer switches to battery power if the AC adapter is disconnected from the computer. NOTE: The display brightness is decreased to save battery life when you disconnect AC power. To increase display brightness, press the increase screen brightness key or reconnect the AC adapter. You can keep a battery in the computer or in storage, depending on how you work. Keeping the battery in the computer whenever the computer is plugged into AC power charges the battery and also protects your work in case of a power outage. However, a battery in the computer slowly discharges when the computer is off and unplugged from external power. WARNING! To reduce potential safety issues, use only the battery provided with the computer, a replacement battery provided by HP, or a compatible battery purchased from HP. Computer battery life varies, depending on power management settings, programs running on the computer, display brightness, external devices connected to the computer, and other factors. Identifying batteries The computer can support 2 batteries: ● One lithium-ion primary battery is included with the computer and is installed at the factory. ● An optional accessory battery (purchased separately) can be attached to the bottom of the computer in addition to the primary battery. 44 Chapter 6 Power management