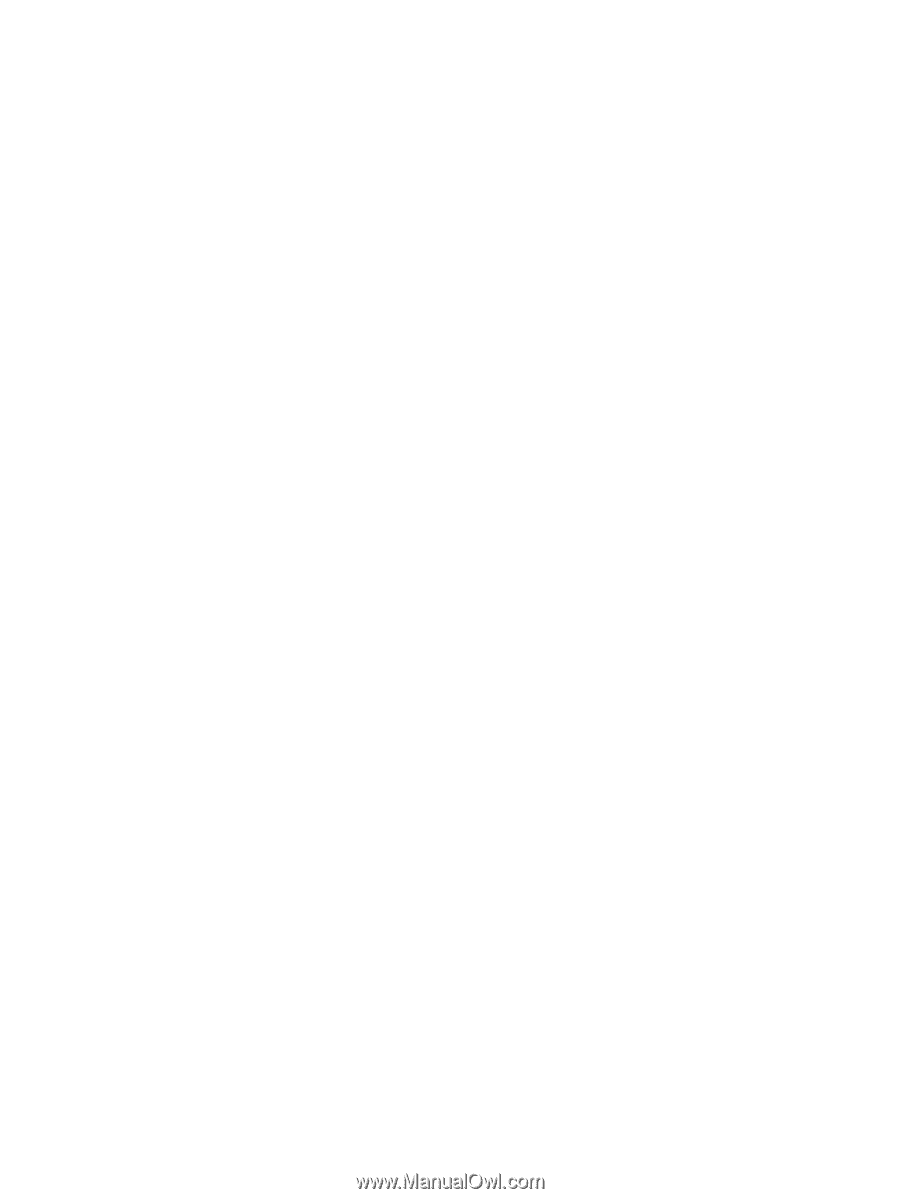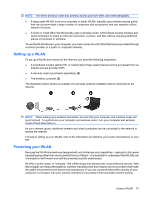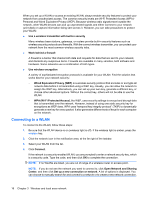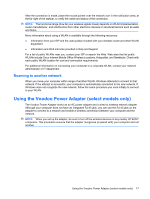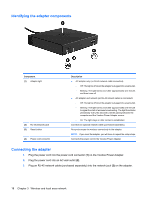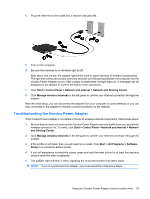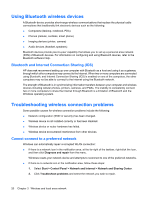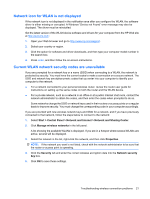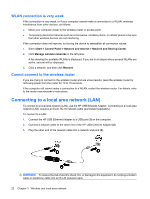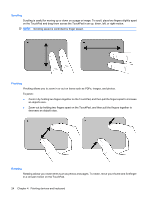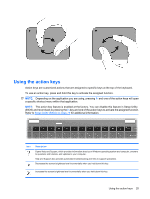HP Envy 13-1100 HP ENVY 13 User Guide - Windows 7 - Page 30
Using Bluetooth wireless devices, Bluetooth and Internet Connection Sharing (ICS)
 |
View all HP Envy 13-1100 manuals
Add to My Manuals
Save this manual to your list of manuals |
Page 30 highlights
Using Bluetooth wireless devices A Bluetooth device provides short-range wireless communications that replace the physical cable connections that traditionally link electronic devices such as the following: ● Computers (desktop, notebook, PDA) ● Phones (cellular, cordless, smart phone) ● Imaging devices (printer, camera) ● Audio devices (headset, speakers) Bluetooth devices provide peer-to-peer capability that allows you to set up a personal area network (PAN) of Bluetooth devices. For information on configuring and using Bluetooth devices, refer to the Bluetooth software Help. Bluetooth and Internet Connection Sharing (ICS) HP does not recommend setting up one computer with Bluetooth as a host and using it as a gateway through which other computers may connect to the Internet. When two or more computers are connected using Bluetooth, and Internet Connection Sharing (ICS) is enabled on one of the computers, the other computers may not be able to connect to the Internet using the Bluetooth network. The strength of Bluetooth is in synchronizing information transfers between your computer and wireless devices including cellular phones, printers, cameras, and PDAs. The inability to consistently connect two or more computers to share the Internet through Bluetooth is a limitation of Bluetooth and the Windows operating system. Troubleshooting wireless connection problems Some possible causes for wireless connection problems include the following: ● Network configuration (SSID or security) has been changed. ● Wireless device is not installed correctly or has been disabled. ● Wireless device or router hardware has failed. ● Wireless device encountered interference from other devices. Cannot connect to a preferred network Windows can automatically repair a corrupted WLAN connection: ● If there is a network icon in the notification area, at the far right of the taskbar, right-click the icon, and then click Diagnose and repair from the menu. Windows resets your network device and attempts to reconnect to one of the preferred networks. ● If there is no network icon in the notification area, follow these steps: 1. Select Start > Control Panel > Network and Internet > Network and Sharing Center. 2. Click Troubleshoot problems and select the network you wish to repair. 20 Chapter 3 Wireless and local area network