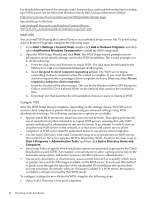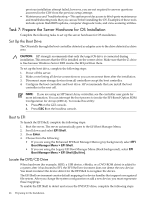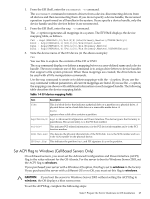HP Integrity rx8620 Installation (Smart Setup) Guide, Windows Server 2003, v6. - Page 22
Set up a Virtual Media (vMedia) Drive, Set up PXE/WDS, Licensing, Integrated Remote Console, Launch
 |
View all HP Integrity rx8620 manuals
Add to My Manuals
Save this manual to your list of manuals |
Page 22 highlights
2. Enter your user name and password to log in to the System Management Homepage. 3. On the Administration tab, select Licensing in the left panel. 4. Enter the license number. 5. On the Remote Console tab, select Integrated Remote Console in the left panel. 6. Click the Launch button. If Launch is grayed out, the license might be invalid or expired. A new window appears, providing access to the IRC. Set up a Virtual Media (vMedia) Drive Virtual Media (vMedia) provides you with virtual devices that mimic physical hardware devices as if they were physically connected, such as a virtual CD/DVD drive that can connect through a network to the managed server. A vMedia device can be a physical CD/DVD drive on the management workstation, or it can be an image file stored on a local disk drive or network drive. Floppy disk or USB memory devices are not supported. Booting from the iLO 2 MP CD/DVD enables you to upgrade the host system ROM, upgrade device drivers, deploy an OS from network drives, and perform disaster recovery of failed operating systems, among other tasks. The iLO 2 MP device uses a client/server model to perform vMedia functions. The iLO 2 MP device streams vMedia data across a live network connection between the remote management console and the host server. The vMedia Java™ applet provides data to the iLO 2 MP as required. NOTE: You can use a vMedia drive in place of a local CD or DVD drive anywhere that a local CD/DVD drive is described in this document. To set up a vMedia drive (on rx2660, rx3600, rx6600, BL860c, BL870c, rx7640, rx8640, and Superdome/sx2000 servers only), complete the following steps: 1. Using a secure web browser, enter the name or IP address of the server MP. 2. Enter your user name and password to log in to the System Management Homepage. 3. On the Administration tab, select Licensing in the left panel. 4. Enter the license number. 5. On the Virtual Devices tab, select Virtual Media in the left panel. 6. Click the Launch button. If Launch is grayed out, the license might be invalid or expired. A new window appears, providing access to Virtual Media. 7. Complete one of the following actions: • Select Local Media Drive, specify the CD or DVD drive on your client machine, and insert the CD or DVD into that drive. • Select Local Image File and specify the ISO image of the CD or DVD. 8. Click Connect. The server now detects a new USB drive attached to it. This is the vMedia drive. Set up PXE/WDS A Windows Deployment Services server (WDS) is a specialized Windows server used to perform multiple software installations across a network. The WDS server, working with a Preboot Execution Environment agent (the PXE client) residing on target systems, performs automated installations. This method of installation offers the following advantages: • Installations are automated. No user intervention is needed. • You can install multiple servers in one batch job. • Each server receives a standardized image. • You can perform an installation from anywhere on the intranet. Figure 1-3 shows a sample PXE/WDS setup. 22 Preparing for the Installation