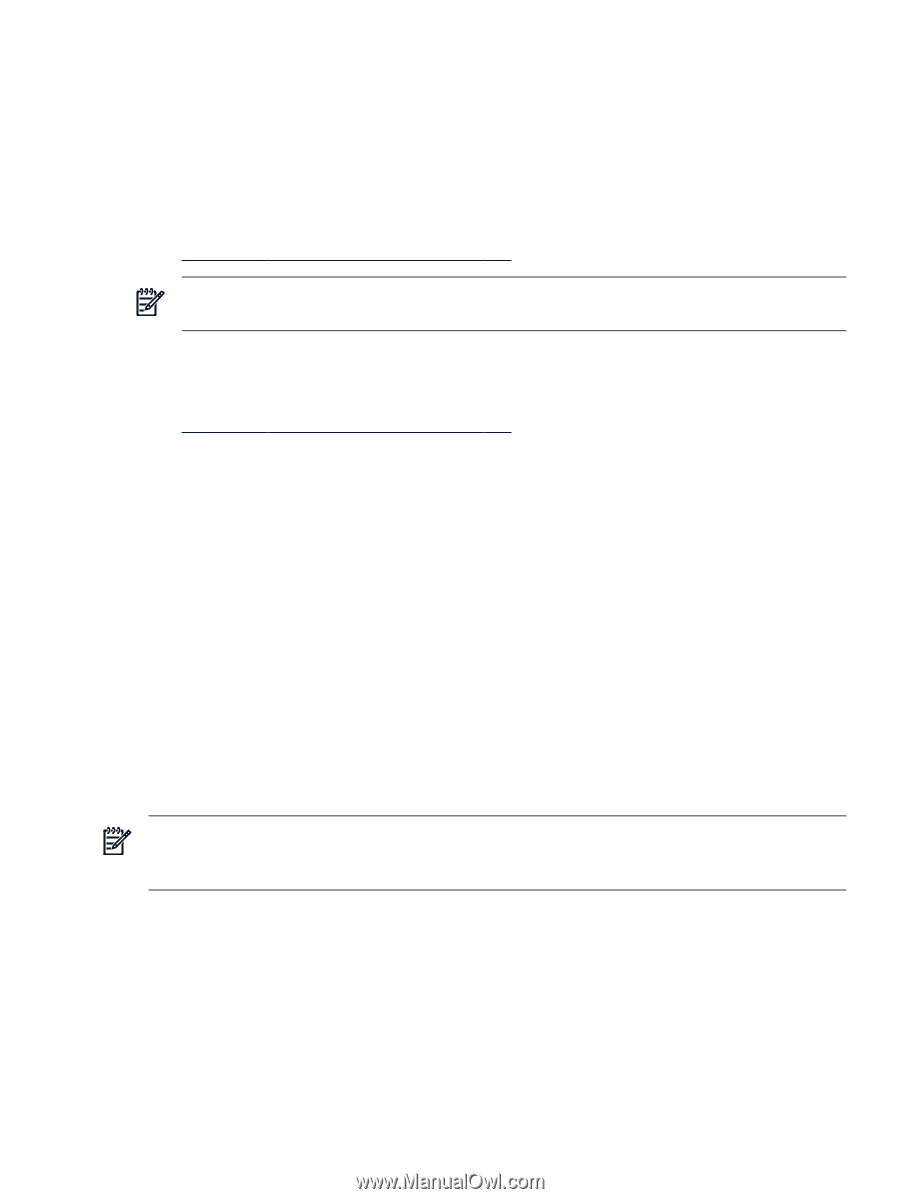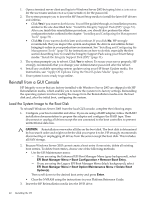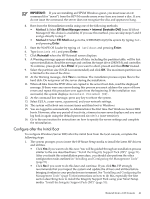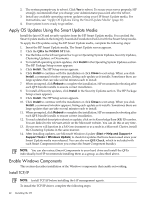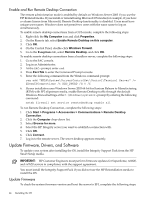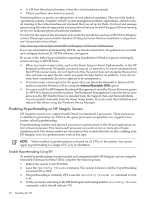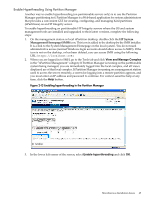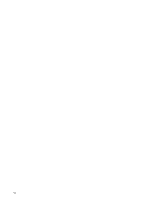HP Integrity rx8620 Installation (Smart Setup) Guide, Windows Server 2003, v6. - Page 45
Update Device Drivers, EFI Shell, My Computer, Hardware, Device Manager, Other Devices
 |
View all HP Integrity rx8620 manuals
Add to My Manuals
Save this manual to your list of manuals |
Page 45 highlights
1. Use the arrow key to select EFI Shell, and then press Enter. 2. At the EFI Shell prompt, enter info fw. The EFI Shell lists the firmware version as follows: FIRMWARE INFORMATION Firmware Revision: All CELLS - 1.12 Thu Oct 16 08:10:32 2003 3. Verify the installed version with the version present on the HP Smart Setup media or on the HP Integrity support site at: http://www.hp.com/support/itaniumservers/ NOTE: For rx7620, rx7640, rx8620, rx8640, and Superdome servers, contact HP support or an HP Customer Engineer to obtain the latest firmware. The EBSU on the Smart Setup media enables you to update the firmware. You can use this procedure without using Express Setup. 1. Download the latest firmware for your server from the HP website: http://www.hp.com/support/itaniumservers/. 2. Copy the files to the EFI partition: a. Open a command prompt window. b. Enter the mountvol z:/s command to mount the EFI partition, where z is an available drive letter on your system. c. Copy the files to the z: drive. d. Reboot the system to EFI Boot Manager. 3. In EFI Boot Manager, select EFI Shell[Built-in], then press Enter. The device mapping table appears. 4. Find the files in the EFI shell. a. Enter fsX:, where X is a number from the device mapping table (for example, fs0:). b. At the EFI Shell prompt, change to the directory where the firmware file was copied. 5. Enter the firmware executable file name, and press Enter to begin installation. Update Device Drivers Windows Device Manager is a comprehensive tool for detecting and evaluating problems with installed hardware devices and resource conflicts. NOTE: If you installed the OS from Microsoft OS media, you must install new drivers for all devices displaying a yellow "bang (!)" icon in the Windows device manager. These drivers are available on the HP Smart Setup media. To verify driver status and update if necessary, complete the following steps: 1. From the Windows Desktop, right-click the My Computer icon. 2. Click the Properties button, displaying the System Properties window. 3. Go to the Hardware tab. 4. Click Device Manager to display the Device Manager window, and then select View > Devices by Type to list the system devices. 5. Expand the Other Devices entry. Update Firmware, Drivers, and Software 45