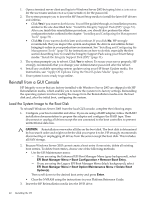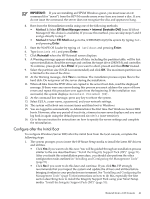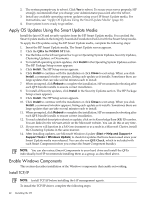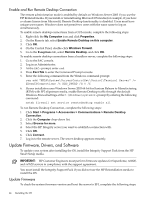HP Integrity rx8620 Installation (Smart Setup) Guide, Windows Server 2003, v6. - Page 42
Apply OS Updates Using the Smart Update Media, Enable Windows Components, Install TCP/IP
 |
View all HP Integrity rx8620 manuals
Add to My Manuals
Save this manual to your list of manuals |
Page 42 highlights
2. The system prompts you to reboot. Click Yes to reboot. To secure your server properly, HP strongly recommends that you change your Administrator password after the reboot. 3. Install any available operating system updates using your HP Smart Update media. For instructions, see: "Apply OS Updates Using the Smart Update Media" (page 42) 4. Your system is now ready to go online. Apply OS Updates Using the Smart Update Media Install the latest OS and security updates from the HP Smart Update media. You can find the Smart Update media in the Integrity Essentials Foundation Pack kit with the Smart Setup media. To apply the OS updates using the HP Smart Update media, complete the following steps: 1. Insert the HP Smart Update media. The Smart Update screen appears. 2. Click the QFEs for WS2003 SP 2 tab. 3. Use the links on the left navigation bar to go to Operating System Updates, Security Updates, Clustering Updates, or Documents. 4. To install all operating system updates, click Install in the Operating System Updates section. The HP Package Setup screen appears. 5. Click Install. The HP Setup screen appears. 6. Click Install to continue with the installation or click Close to exit setup. When you click Install, a command window appears, listing each update as it installs. Sometimes these are large updates that can take several minutes each to install. 7. When prompted, click Reboot to complete the installation. HP recommends rebooting after each QFE bundle installs to ensure correct installation. 8. To install all Security updates, click Install in the Security Updates section. The HP Package Setup screen appears. 9. Click Install. The HP Setup screen appears. 10. Click Install to continue with the installation or click Close to exit setup. When you click Install, a command window appears, listing each update as it installs. Sometimes these are large updates that can take several minutes each to install. 11. When prompted, click Reboot to complete the installation. HP recommends rebooting after each QFE bundle installs to ensure correct installation. 12. To read a detailed description about an update, click on its Knowledge Base (KB) ID number. You are linked to the relevant article on the Microsoft website. You can do this at any time. 13. If your server will function in a SAN environment or as a node in a Microsoft Cluster, install the Clustering Updates in the same manner. 14. After installing updates, use Microsoft Windows Update (Start > Help and Support > Support Tasks > Windows Update) to check for updates that have been issued since your Smart Update media was released. You can also run QFE Check, which is included with each Smart Component (when you extract the Smart Component bundle). NOTE: You can also extract Smart Components to your hard drive and install the QFEs individually, but HP recommends installing them as a group, as described above. Enable Windows Components This section describes installation of the Windows components that enable networking. Install TCP/IP NOTE: Install TCP/IP before installing the HP management agents. To install the TCP/IP driver, complete the following steps: 42 Installing the OS