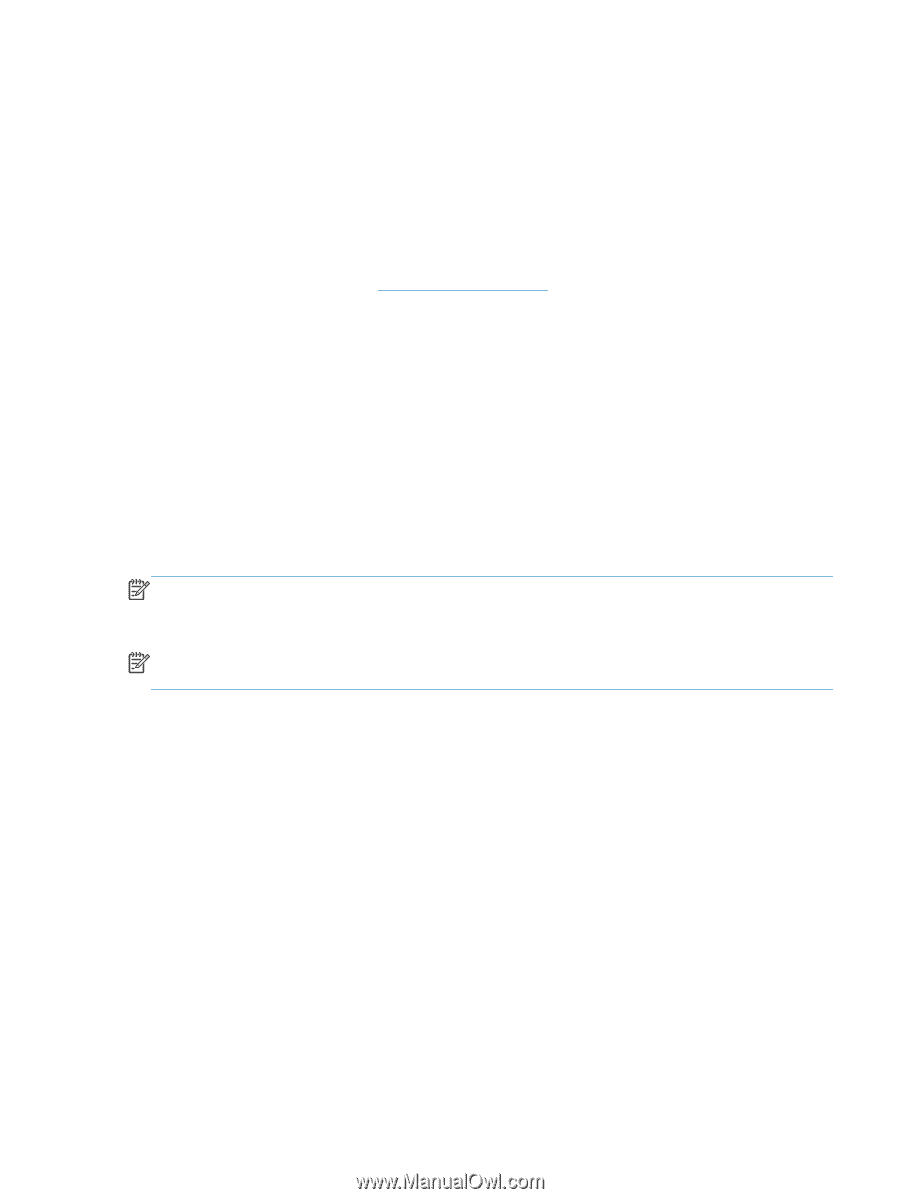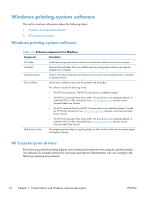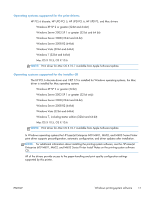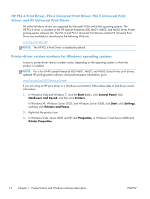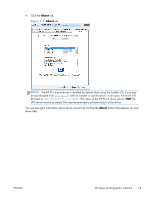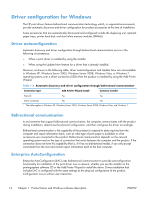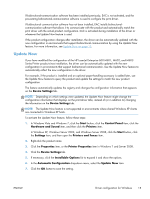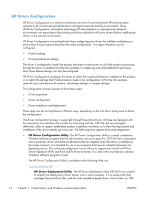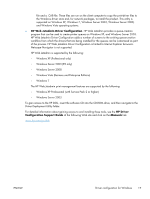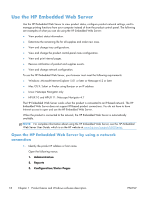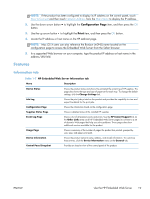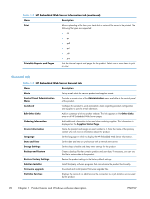HP LaserJet Enterprise 600 HP LaserJet Enterprise 600 M601, M602, and M603 Ser - Page 31
Update Now, Hardware and Sound - m601 m602 and
 |
View all HP LaserJet Enterprise 600 manuals
Add to My Manuals
Save this manual to your list of manuals |
Page 31 highlights
If bidirectional-communication software has been installed previously, EAC is not activated, and the pre-existing bidirectional-communication software is used to configure the print driver. If bidirectional communication software has not been installed, EAC installs bidirectionalcommunication software that allows it to communicate with the product and automatically match the print driver with the actual product configuration. EAC is activated during installation of the driver or whenever the Update Now feature is used. If the product configuration changes after installation, the driver can be automatically updated with the new configuration in environments that support bidirectional communication by using the Update Now feature. For more information, see Update Now on page 15. Update Now If you have modified the configuration of the HP LaserJet Enterprise 600 M601, M602, and M603 Series Printer product since installation, the driver can be automatically updated with the new configuration in environments that support bidirectional communication. Use the Update Now feature to automatically reflect the new configuration in the driver. For example, if the product is installed and an optional paper-handling accessory is added later, use the Update Now feature to query the product and update the settings to match the new product configuration. The feature automatically updates the registry and changes the configuration information that appears on the Device Settings tab. NOTE: Depending on which settings were updated, the Update Now feature might change the configuration information that displays on the print-driver tabs, instead of (or in addition to) changing the information on the Device Settings tab. NOTE: The Update Now feature is not supported in environments where shared Windows XP clients are connected to Windows XP hosts. To activate the Update Now feature, follow these steps: 1. In Windows Vista and Windows 7, click the Start button, click the Control Panel item, click the Hardware and Sound item, and then click the Printers item. In Windows XP, Windows Server 2003, and Windows Server 2008, click the Start button, click the Settings item, and then open the Printers and Faxes item. 2. Right-click the product name. 3. Click the Properties item, or the Printer Properties item in Windows 7 and Server 2008. 4. Click the Device Settings tab. 5. If necessary, click the Installable Options list to expand it and show the options. 6. In the Automatic Configuration drop-down menu, select the Update Now item. 7. Click the OK button to save the setting. ENWW Driver configuration for Windows 15