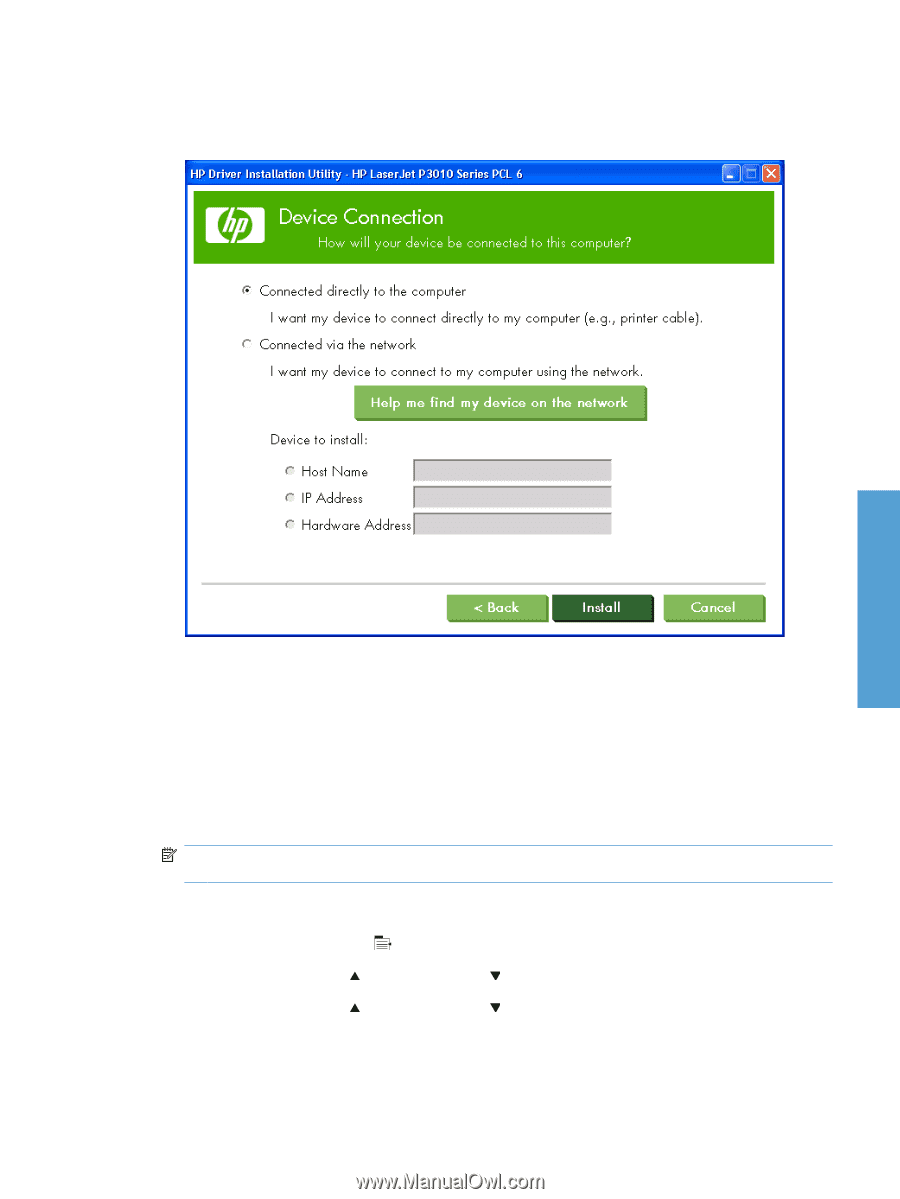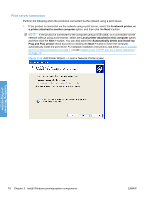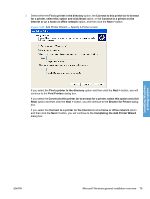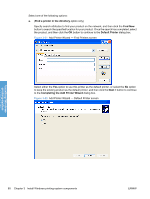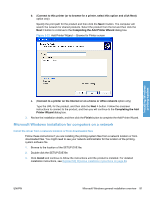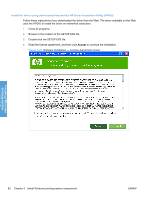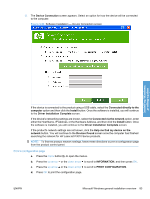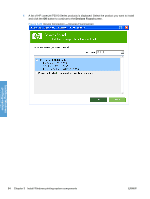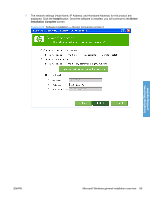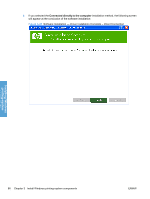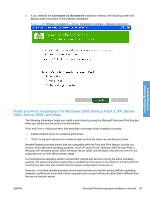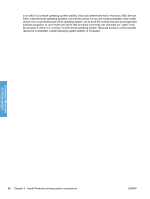HP LaserJet Enterprise P3015 HP LaserJet P3010 Series - Software Technical Ref - Page 101
Driver Installation Complete, Device Connection
 |
View all HP LaserJet Enterprise P3015 manuals
Add to My Manuals
Save this manual to your list of manuals |
Page 101 highlights
5. The Device Connection screen appears. Select an option for how the device will be connected to the computer. Figure 3-25 Software Installation - Device Connection screen Installing Windows printing-system If the device is connected to the product using a USB cable, select the Connected directly to the computer option and then click the Install button. Once the software is installed, you will continue to the Driver Installation Complete screen. If the device's networking settings are known, select the Connected via the network option, enter either the Host Name, IP Address, or the Hardware Address, and then click the Install button. Once the software is installed, you will continue to the Driver Installation Complete screen. If the product's network settings are not known, click the Help me find my device on the network button. You will continue to the Devices Found screen once the computer has finished searching the network for HP LaserJet P3010 Series products. NOTE: To find the product network settings, follow these directions to print a configuration page from the product control panel. Print a configuration page a. Press the menu button to open the menus. b. Press the up arrow or the down arrow to scroll to INFORMATION, and then press OK. c. Press the up arrow or the down arrow to scroll to PRINT CONFIGURATION. d. Press OK to print the configuration page. ENWW Microsoft Windows general installation overview 83