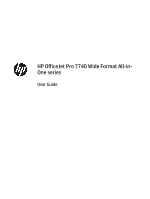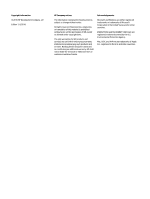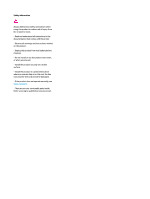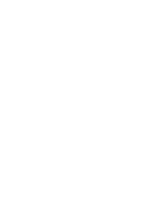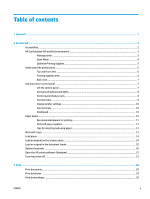HP OfficeJet Pro 7740 User Guide
HP OfficeJet Pro 7740 Manual
 |
View all HP OfficeJet Pro 7740 manuals
Add to My Manuals
Save this manual to your list of manuals |
HP OfficeJet Pro 7740 manual content summary:
- HP OfficeJet Pro 7740 | User Guide - Page 1
- HP OfficeJet Pro 7740 | User Guide - Page 2
HP OfficeJet Pro 7740 Wide Format All-inOne series User Guide - HP OfficeJet Pro 7740 | User Guide - Page 3
rights reserved. Reproduction, adaptation, or translation of this material is prohibited without prior written permission of HP, except as allowed under copyright laws. The only warranties for HP products and services are set forth in the express warranty statements accompanying such products and - HP OfficeJet Pro 7740 | User Guide - Page 4
. - Install the product in a protected location where no one can step on or trip over the line cord, and the line cord cannot be damaged. - If the product does not operate normally, see Solve a problem. - There are no user-serviceable parts inside. Refer servicing to qualified service personnel. - HP OfficeJet Pro 7740 | User Guide - Page 5
- HP OfficeJet Pro 7740 | User Guide - Page 6
13 Load paper ...14 Load an original on the scanner glass ...24 Load an original in the document feeder ...25 Update the printer ...26 Open the HP printer software (Windows) ...27 Turn the printer off ...27 3 Print ...28 Print documents ...28 Print brochures ...29 Print on envelopes ...30 ENWW v - HP OfficeJet Pro 7740 | User Guide - Page 7
Access printer features and troubleshooting information from mobile devices 36 Tips for successful printing ...36 4 Copy and scan ...39 Copy ...39 Scan ...39 Scan to a computer ...40 Scan to a memory device ...41 Scan to email ...41 Set up Scan to Email ...42 Scan a document or photo to email 42 - HP OfficeJet Pro 7740 | User Guide - Page 8
ISDN line 70 Case D: Fax with a distinctive ring service on the same line 71 Case E: Shared voice/fax line 72 Case F: Shared voice/fax line with voice mail 73 Case G: Fax line shared with computer modem (no voice calls received 74 Set up the printer with a computer dial-up modem 75 Set up the - HP OfficeJet Pro 7740 | User Guide - Page 9
on cartridges and the printhead ...93 Check the estimated ink levels ...94 Replace the cartridges ...94 Order ink cartridges ...96 Store printing supplies ...96 Anonymous usage information storage ...96 Ink cartridge warranty information ...97 8 Network setup ...98 Set up the printer for wireless - HP OfficeJet Pro 7740 | User Guide - Page 10
...124 Scan issues ...124 Fax issues ...125 Run the fax test ...125 What to do if the fax test failed ...125 Troubleshoot fax problems ...129 Read general instructions in the Help for specific fax problems 129 The display always shows Phone Off Hook 129 The printer is having problems sending and - HP OfficeJet Pro 7740 | User Guide - Page 11
test report ...136 Solve problems using Web Services ...136 Maintain the printer ...137 Clean the scanner glass ...137 Clean the exterior ...138 Clean the document feeder ...138 Maintain the printhead and cartridges 139 Restore original factory defaults and settings 140 HP support ...141 Appendix - HP OfficeJet Pro 7740 | User Guide - Page 12
Recycling program ...156 HP inkjet supplies recycling program 156 Power consumption ...157 Disposal of waste equipment by users 157 Chemical substances hazardous substance (India 157 China SEPA Eco Label User Information 158 China Energy Label for Printer, Fax and Copier 158 The Table of - HP OfficeJet Pro 7740 | User Guide - Page 13
xii ENWW - HP OfficeJet Pro 7740 | User Guide - Page 14
1 How do I? ● Get started ● Print ● Copy and scan ● Fax ● Web Services ● Work with cartridges ● Network setup ● Printer management tools ● Solve a problem ENWW 1 - HP OfficeJet Pro 7740 | User Guide - Page 15
, and MouseKeys. The printer doors, buttons, paper trays, and paper-width guides can be operated by users with limited strength and reach. Support For more information about accessibility solutions for HP products, visit the HP Accessibility and Aging website (www.hp.com/accessibility). For - HP OfficeJet Pro 7740 | User Guide - Page 16
night and weekends. Use the following instructions to schedule the day and time for On and Off. 1. From the printer control panel, touch or swipe down the tab at the top of the screen to open the Dashboard, touch . 2. Touch Schedule Printer On/Off. ENWW HP EcoSolutions (HP and the Environment) 3 - HP OfficeJet Pro 7740 | User Guide - Page 17
the print carriage might not return to the correct position, causing problems with the cartridges and print quality issues. Never turn off the printer when cartridges are missing. HP recommends that you replace any missing cartridges as soon as possible to avoid print quality issues, possible extra - HP OfficeJet Pro 7740 | User Guide - Page 18
original HP ink cartridges through HP Planet Partners. For more information, visit www.hp.com/recycle. ● Optimize paper usage by printing on both sides of the paper. ● Change the print quality in the printer driver to a draft setting. The draft setting uses less ink. ● Do not clean the printhead - HP OfficeJet Pro 7740 | User Guide - Page 19
-width guides 3 Document feeder tray 4 Scanner lid 5 Scanner glass 6 Cartridge access door 7 Output tray 8 Output tray extension 9 Input tray / Tray 1 10 Input tray / Tray2 11 Power button 12 Front USB port 13 Control panel display Printing supplies area 1 Printhead 6 Chapter - HP OfficeJet Pro 7740 | User Guide - Page 20
2 Cartridges 3 Cartridge access door NOTE: Cartridges should be kept in the printer to prevent possible print quality issues or printhead damage. Avoid removing supplies for extended periods of time. Do not turn the printer off when a cartridge is missing. Back view 1 Fax port (2-EXT) 2 Fax - HP OfficeJet Pro 7740 | User Guide - Page 21
menu items. For information about the icons that appear on the display, see Control panel display icons. Wireless light: Indicates the status of the printer's wireless connection. ● Solid blue light indicates that wireless connection has been established and you can print. ● Blinking light indicates - HP OfficeJet Pro 7740 | User Guide - Page 22
not been set up, then the printer control panel display shows (Wireless) by default. HP ePrint: Displays the Web Services Summary menu, where you can check ePrint status details, change ePrint settings, or view the printer email address. For more information, see HP ePrint . Wi-Fi Direct: Displays - HP OfficeJet Pro 7740 | User Guide - Page 23
to change the settings. TIP: Touch (Home) to return to the Home screen. To change the printer settings To change the printer settings or print reports, use the options available on the Setup menu. 1. From the printer control panel, touch or swipe down the tab at the top of the screen to open the - HP OfficeJet Pro 7740 | User Guide - Page 24
longer lasting documents. ● HP Everyday Photo Paper Print colorful, everyday snapshots at a low cost, using paper designed for casual photo printing. This affordable photo paper dries quickly for easy handling. Get sharp, crisp images when you use this paper with any inkjet printer. It is available - HP OfficeJet Pro 7740 | User Guide - Page 25
printing feature ColorLok Technology for less smearing, bolder blacks, and vivid colors. ● HP Bright White Inkjet Paper HP Bright White Inkjet Paper delivers high-contrast colors and sharp text. It is opaque enough for twosided color usage with no show-through, which makes it ideal for newsletters - HP OfficeJet Pro 7740 | User Guide - Page 26
feeder. ● To prevent jams, poor print quality, and other printing problems, avoid loading the following paper in the tray or document feeder: printer will not use a locked tray even when the other tray is empty. NOTE: For better experience, load only one type of paper in a tray. NOTE: Tray 2 supports - HP OfficeJet Pro 7740 | User Guide - Page 27
software. For more information, see Open the HP printer software (Windows). 2. Click Set Preferences under Print, Scan & Fax . 3. In the Printing preferences dialog box, click the Printing Shortcuts tab. 4. From the Paper Source drop-down list, select one of the auto selection options. 5. Click OK - HP OfficeJet Pro 7740 | User Guide - Page 28
on the left paper-width guide and slide the guide at the same time. ● To slide the paper-length guide, press the button on the paper-length guide and slide the guide at the same time. edge of the tray. NOTE: Tray 2 supports only plain paper A4 or Letter-size and larger. Do not load paper while the - HP OfficeJet Pro 7740 | User Guide - Page 29
4. Adjust the paper-width guides and the paper-length guide until they touch the edge of the stack of paper. 5. Check the input tray area inside the printer. If there is paper, remove the paper. 6. Reinsert the input tray into the printer. 7. Pull out the output tray extension. To load B-size paper - HP OfficeJet Pro 7740 | User Guide - Page 30
of the tray as far as possible. ● To slide the paper-width guides, press the button on the left paper-width guide and slide the guide at the same time. ● To slide the paper-length guide, press the button on the paper-length guide and slide the guide at the same time. ENWW Load paper 17 - HP OfficeJet Pro 7740 | User Guide - Page 31
of paper does not exceed the stack height marking on the right edge of the tray. NOTE: Do not load paper while the printer is printing. 6. Adjust the paper-width guides and the paper-length guide until they touch the edge of the stack of paper. 7. Check the input tray area inside the - HP OfficeJet Pro 7740 | User Guide - Page 32
NOTE: When you insert the input tray, the input tray extension remains outside of the printer.This is the expected result. 9. Pull out the output tray extension to the A size marking. Pull out the output tray extension to the B size marking. - HP OfficeJet Pro 7740 | User Guide - Page 33
the tray as far as possible. ● To slide the paper-width guides, press the button on the left paper-width guide and slide the guide at the same time. ● To slide the paper-length guide, press the button on the paper-length guide and slide the guide at the same time. 20 Chapter 2 Get started ENWW - HP OfficeJet Pro 7740 | User Guide - Page 34
of envelope does not exceed the stack height marking on the right edge of the tray. NOTE: Do not load paper while the printer is printing. 5. Adjust the paper-width guides and the paper-length guide until they touch the edge of the stack of paper. 6. Check the input tray area inside the - HP OfficeJet Pro 7740 | User Guide - Page 35
7. Reinsert the input tray into the printer. 8. Pull out the output tray extension. To load cards and photo paper 1. Pull out the input tray completely. 2. If there is other paper in the input tray, remove the paper. 3. Slide the paper guides towards the edges of the tray as far as possible. 22 - HP OfficeJet Pro 7740 | User Guide - Page 36
paper-width guides, press the button on the left paper-width guide and slide the guide at the same time. ● To slide the paper-length guide, press the button on the paper-length guide and slide the guide at the same the tray. NOTE: Do not load paper while the printer is printing. ENWW Load paper 23 - HP OfficeJet Pro 7740 | User Guide - Page 37
paper-length guide until they touch the edge of the stack of paper. 6. Check the input tray area inside the printer. If there is paper, remove the paper. 7. Reinsert the input tray into the printer. 8. Pull out the output tray extension. Load an original on the scanner glass You can copy, scan, or - HP OfficeJet Pro 7740 | User Guide - Page 38
, see Maintain the printer. NOTE: Remove all originals from the document feeder tray before lifting the lid on the printer. To load an original to the engraved guides along the edge of the scanner glass. 3. Close the lid. Load an original in the document feeder You can copy, scan, or fax - HP OfficeJet Pro 7740 | User Guide - Page 39
guides inward until they stop at the left and right edges of the paper. Update the printer By default, if the printer is connected to a network and Web Services has been enabled, the printer touch (Setup). 2. Touch Printer Maintenance. 3. Touch Update the Printer. 4. Touch Printer Update Options - HP OfficeJet Pro 7740 | User Guide - Page 40
or the person who set up the network. Open the HP printer software (Windows) After installing the HP printer software, depending on your operating system, do one of the following. ● Windows 10: From the computer desktop, click Start, select All apps, click HP, and then select the icon with the - HP OfficeJet Pro 7740 | User Guide - Page 41
, or use special features. TIP: This printer includes HP ePrint , a free service from HP that allows you to print documents on your HP ePrint-enabled printer anytime, from any location, without any additional software or printer drivers. For more information, see HP ePrint . TIP: You can use this - HP OfficeJet Pro 7740 | User Guide - Page 42
might be called Properties , Options , Printer Setup , Printer , or Preferences . NOTE: To set print settings for all print jobs, make the changes in the HP software provided with the printer. For more information on the HP software, see Printer management tools. 5. Select the appropriate options - HP OfficeJet Pro 7740 | User Guide - Page 43
button might be called Properties, Options, Printer Setup, Printer Properties, Printer, or Preferences. NOTE: To set print settings for all print jobs, make the changes in the HP software provided with the printer. For more information on the HP software, see Printer management tools. 5. Select the - HP OfficeJet Pro 7740 | User Guide - Page 44
You can print a photo from either a computer or a USB flash drive. CAUTION: Do not remove the USB flash drive from the printer USB port while it is being accessed by the printer. This can damage the files on the drive. NOTE: The printer does not support encrypted USB flash drives. Do not leave - HP OfficeJet Pro 7740 | User Guide - Page 45
that provides the best quality or maximum dpi. ● Click the Color Options disclosure triangle, and then choose the appropriate Photo Fix option. drive (such as a keychain drive) to the USB port on the front of the printer. 1. Insert a USB flash drive into the front USB port. 2. From the control - HP OfficeJet Pro 7740 | User Guide - Page 46
supports custom-size paper, set the size in the application before printing the document. If not, set the size in the printer driver. one of the following: ● From the File menu in your software application, click Page Setup, and then make sure the printer you want to use is selected in the Format - HP OfficeJet Pro 7740 | User Guide - Page 47
might be called Properties, Options, Printer Setup, Printer Properties, Printer, or Preferences. NOTE: To set print settings for all print jobs, make the changes in the HP software provided with the printer. For more information on the HP software, see Printer management tools. 5. On the Layout - HP OfficeJet Pro 7740 | User Guide - Page 48
might be called Properties, Options, Printer Setup, Printer Properties, Printer, or Preferences. NOTE: To set print settings for all print jobs, make the changes in the HP software provided with the printer. For more information on the HP software, see Printer management tools. 5. On the Printing - HP OfficeJet Pro 7740 | User Guide - Page 49
a one-time setup of the printer using the Add Printer wizard. ● Chromebook: Download and install the HP Print for Chrome app from the Chrome Web Store to enable both Wi-Fi and USB printing. ● Amazon Kindle Fire HD9 and HDX: The first time you select Print on your device, the HP Print Service Plugin - HP OfficeJet Pro 7740 | User Guide - Page 50
for more information. Use Original HP cartridges. Original HP cartridges are designed and tested with HP printers and papers to help you easily produce great results, time after time. NOTE: HP cannot guarantee the quality or reliability of non-HP supplies. Product service or repairs required as - HP OfficeJet Pro 7740 | User Guide - Page 51
Ink Only, and then click the OK button. - Pages per Sheet Layout: Helps you specify the order of the pages if you print document in more than two pages per sheet. - Borderless Printing: Select this feature to print photos without border. Not all paper types support HP . Printer settings tips ( - HP OfficeJet Pro 7740 | User Guide - Page 52
Black or Start Color. ( Copy Settings ), and then touch Save Scan You can scan documents, photos, and other paper types, and send them to a variety of destinations, such as a computer or an email recipient. When scanning documents with the HP printer software, you can scan to a format that can be - HP OfficeJet Pro 7740 | User Guide - Page 53
information, see Open the HP printer software (Windows). 2. Go to the Scan section. 3. Select Manage Scan to Computer. 4. Click Enable. To enable the scan to a computer feature (OS X) The scan to a computer feature is enabled by default from the factory. Follow these instructions if the feature has - HP OfficeJet Pro 7740 | User Guide - Page 54
. 5. Touch Start Scan . Scan to email The Scan-to-Email App is an application that allows you to quickly scan and email photos or documents to the specified recipients directly from your HP All-in-One printer. You can set up your email addresses, log in to your accounts with the given PIN codes, and - HP OfficeJet Pro 7740 | User Guide - Page 55
Enable Web Services on the printer. For more information, see Set up Web Services. 2. From Home screen, touch Apps, and then touch Scan-to-Email app. 3. On the Welcome screen, touch Continue. 4. Touch in the Email box to enter your email address, and then touch Done. 5. Touch Continue. 6. A PIN will - HP OfficeJet Pro 7740 | User Guide - Page 56
HP printer software (Windows). 3. In the printer software, click Scan a Document or Photo . 4. Select the type of scan you want and then click Scan . Choose Email as PDF or Email as JPEG to open your email software with the scanned file as an attachment. NOTE: The initial screen allows you to review - HP OfficeJet Pro 7740 | User Guide - Page 57
as editable text, you must install the HP software included with the printer. For more information, see Scanning documents as editable text. Scanning documents as editable text When scanning documents, you can use the HP software to scan documents into a format that you can search, copy, paste, and - HP OfficeJet Pro 7740 | User Guide - Page 58
colored background. Colored format, such as Text (.txt) or TXT. If you want to extract the text, as well as some of the formatting of the original, select Rich Text Format, such as Rich Text (.rtf) or RTF, or searchable PDF format, such as Searchable PDF (.pdf) or Searchable PDF . ENWW Scan - HP OfficeJet Pro 7740 | User Guide - Page 59
photos in PNG format, rather than JPEG. 1. Load your original print-side down on the scanner glass or print-side up in the document feeder. 2. Open the HP printer software. For more information, see Open the HP printer software (Windows). 3. In the printer software, click Scan a Document or Photo - HP OfficeJet Pro 7740 | User Guide - Page 60
copy of a small original, scan the original into the computer, resize the image in the scanning software, and then print a copy of the enlarged image. ● If you want to adjust scan size, output type, scan resolution, or file type, and so on, start scan from the printer software. ● To avoid incorrect - HP OfficeJet Pro 7740 | User Guide - Page 61
for faxing. You can verify the fax is set up correctly by running the fax setup test from the printer control panel. ● Send a fax ● Receive a fax ● Set up phone book contacts ● Change fax settings ● Fax and digital phone services ● Fax on Voice over Internet Protocol ● Use reports ● Additional fax - HP OfficeJet Pro 7740 | User Guide - Page 62
or contrast of your fax. Send a standard fax from the computer You can fax a document directly from your computer without printing it first. To use this feature, make sure you have installed the HP printer software on your computer, the printer is connected to a working telephone line, and the fax - HP OfficeJet Pro 7740 | User Guide - Page 63
printer control panel display, touch Fax . 4. Touch Send Now. 5. When you are ready to send the fax, touch Black or Color PIN fast enough, the printer might start sending fax tones too soon and cause your PIN not to be recognized by the calling card service . After the printer scans the pages into - HP OfficeJet Pro 7740 | User Guide - Page 64
Fax Method is turned on. a. From the printer control panel display, touch Fax . b. Touch Setup , and then touch Preferences . c. Touch Scan and Fax Method to turn it on. 2. Load your original print-side up in the document feeder. 3. From the printer control panel display, touch Fax . 4. Touch Send - HP OfficeJet Pro 7740 | User Guide - Page 65
receive faxes in color. To change the ECM setting from the control panel 1. From the printer control panel display, touch Fax . 2. Touch Setup . 3. automatic reduction for incoming faxes ● Block unwanted fax numbers Receive a fax manually When you are on the phone, the person you are speaking with - HP OfficeJet Pro 7740 | User Guide - Page 66
. To set backup fax from the printer control panel 1. From the printer control panel display, touch Fax . 2. Touch Setup . 3. Touch Preferences . 4. Touch faxes, the printer stops answering incoming fax calls. NOTE: If you receive a fax that is too large, such as a very detailed color photo, it - HP OfficeJet Pro 7740 | User Guide - Page 67
HP recommends that you verify the number you are forwarding to is a working fax line. Send a test fax to make sure the fax machine is able to receive your forwarded faxes. To forward faxes from the printer control panel 1. From the printer control panel display, touch Fax . 2. Touch Setup on one page - HP OfficeJet Pro 7740 | User Guide - Page 68
junk fax list 1. From the printer control panel display, touch Fax . 2. Touch Setup . 3. Touch Preferences . 4. Touch Junk Fax Blocking . 5. Touch + (Plus Sign). 6. Do one of the following. ● To select a fax number to block from the call history list, touch ● Manually enter a fax number to block - HP OfficeJet Pro 7740 | User Guide - Page 69
to creating and managing phone book contacts from the printer control panel, you can also use tools available on your computer, such as the HP software included with the printer and the printer EWS. For more information, see Printer management tools. ● Create and edit a phone book contact ● Create - HP OfficeJet Pro 7740 | User Guide - Page 70
group phone book contacts NOTE: Before you can create a group phone book contact, you must have already created at least one phone book contact. 1. From the printer control panel display, touch Fax . 2. Touch Send Now. 3. Touch ( Phone book ), and then touch ( Group ). 4. Touch (Plus Sign) to add - HP OfficeJet Pro 7740 | User Guide - Page 71
control panel display, touch Fax . 3. Touch Setup , and then touch Reports . 4. Touch Print Fax Reports . 5. Touch Print Phone Book. Change fax settings After completing the steps in the Getting Started Guide that came with the printer, use the following steps to change the initial settings or - HP OfficeJet Pro 7740 | User Guide - Page 72
answer incoming calls that have a specific ring pattern. If you connect the printer to a line with distinctive ring, have your telephone company assign one ring pattern to voice calls and another ring pattern to fax calls. HP recommends that you request double or triple rings for a fax number. When - HP OfficeJet Pro 7740 | User Guide - Page 73
and then follow the onscreen instructions. NOTE: If the From the printer control panel display, touch Fax . 2. Touch Setup , and problem redial: If this option is turned on, the printer redials automatically if there has been a problem connecting with the receiving fax machine. Connection problem - HP OfficeJet Pro 7740 | User Guide - Page 74
Problem Redial to switch it on or off. Set the fax speed You can set the fax speed used to communicate between your printer and other fax machines when sending and receiving faxes. If you use one of the following, setting the fax speed to a slower speed might be required: ● An Internet phone service - HP OfficeJet Pro 7740 | User Guide - Page 75
turn off ECM, you cannot send and receive color faxes. If you have questions about Internet faxing, contact your Internet faxing services support department or your local service provider for further assistance. Use reports You can set up the printer to print error reports and confirmation reports - HP OfficeJet Pro 7740 | User Guide - Page 76
the control panel after each fax is sent or received. To enable fax confirmation 1. From the printer control panel display, touch Fax . 2. Touch Setup . 3. Touch Reports and touch Fax Confirmation . 4. Touch to select one of the following options. Off On (Fax Send) On (Fax Receive) On (Fax Send and - HP OfficeJet Pro 7740 | User Guide - Page 77
is an error during transmission or reception. To set the printer to print fax error reports automatically 1. From the printer control panel display, touch Fax . 2. Touch Setup . 3. Touch Reports and touch Fax Error Reports. 4. Touch to select one of the following. On (Fax Send and Fax Receive) Off - HP OfficeJet Pro 7740 | User Guide - Page 78
all the steps in the Getting Started Guide, use the instructions in this section to complete your fax setup. Keep your Getting Started Guide for later use. In this section, you learn how to set up the printer so that faxing works successfully with equipment and services you might already have on the - HP OfficeJet Pro 7740 | User Guide - Page 79
setting up the printer for faxing, determine which kind of phone system your country/region uses. The instructions for fax setup differ depending on of the printer. NOTE: If you have a parallel-type phone system, HP recommends you use the 2-wire phone cord supplied with the printer to connect it - HP OfficeJet Pro 7740 | User Guide - Page 80
at the same number you use for fax calls on the printer. 3. From the following table, select the combination of equipment and services applicable to your home or office setting. Then look up the recommended fax setup. Step-by-step instructions are included for each case in the sections that follow - HP OfficeJet Pro 7740 | User Guide - Page 81
your fax line DSL PBX Distinctive Voice Computer dial- Answering ring service calls up modem machine Voice mail service Recommended fax setup Case A: Separate fax line (no voice calls received) Case B: Set up the printer with DSL Case C: Set up the printer with a PBX phone system or an ISDN - HP OfficeJet Pro 7740 | User Guide - Page 82
To set up the printer with a separate fax line 1. Using the phone cord supplied in the box with the printer, connect one end to your telephone the printer with DSL If you have a DSL service through your telephone company, and do not connect any equipment to the printer, use the instructions in - HP OfficeJet Pro 7740 | User Guide - Page 83
only one phone cord is supplied, you might need to obtain additional phone cords for this setup. 3. Connect an additional phone cord from the DSL filter to the telephone wall jack. 4. Run a fax test. If you encounter problems setting up the printer with optional equipment, contact your local service - HP OfficeJet Pro 7740 | User Guide - Page 84
cannot send or receive faxes with the printer. Refer to the documentation that came with your PBX phone system for instructions on how to turn off the call set up the printer with a distinctive ring service 1. Using the phone cord supplied in the box with the printer, connect one end to your - HP OfficeJet Pro 7740 | User Guide - Page 85
begins emitting fax reception tones to the sending fax machine and receives the fax. If you encounter problems setting up the printer with optional equipment, contact your local service provider or vendor for further assistance. Case E: Shared voice/fax line If you receive both voice calls and - HP OfficeJet Pro 7740 | User Guide - Page 86
phone cords you might already have in your home or office. 2. Do one of the following: ● If you have a parallel-type phone system, remove to answer the fax call manually. If you encounter problems setting up the printer with optional equipment, contact your local service provider or vendor for further - HP OfficeJet Pro 7740 | User Guide - Page 87
receive faxes. You must initiate the manual fax before voicemail picks up the line. If you encounter problems setting up the printer with optional equipment, contact your local service provider or vendor for further assistance. Case G: Fax line shared with computer modem (no voice calls received) If - HP OfficeJet Pro 7740 | User Guide - Page 88
computer (your computer dial-up modem) to a telephone wall jack. Disconnect the cord from the telephone wall jack and plug it into the port labeled 2-EXT on the back of the printer. 3. Using the phone cord supplied in the box with the printer, connect one printer computer automatically, turn printer - HP OfficeJet Pro 7740 | User Guide - Page 89
. If you encounter problems setting up the printer with optional equipment, contact your local service provider or vendor for further assistance. Set up the printer with a computer DSL/ADSL modem If you have a DSL line and use that phone line to send faxes, follow these instructions to set up your - HP OfficeJet Pro 7740 | User Guide - Page 90
for both fax and telephone calls, use these instructions to set up your fax. There are two different ways to set up the printer with your computer based on the number of phone ports on your computer. Before you begin, check your computer to see if it has one or two phone ports. NOTE: If your - HP OfficeJet Pro 7740 | User Guide - Page 91
and plug it into the port labeled 2EXT on the back of the printer. 3. Connect a phone to the "OUT" port on the back of your computer dial-up modem. 4. Using the phone cord supplied in the box with the printer, connect one end to your telephone wall jack, then connect the other end to - HP OfficeJet Pro 7740 | User Guide - Page 92
set up your fax. If you encounter problems setting up the printer with optional equipment, contact your local service provider or vendor for further assistance. Shared voice/fax with computer DSL/ADSL modem Use these instructions if your computer has a DSL/ADSL modem 1 2 3 4 5 6 7 ENWW Telephone - HP OfficeJet Pro 7740 | User Guide - Page 93
begins emitting fax reception tones to the sending fax machine and receives the fax. If you encounter problems setting up the printer with optional equipment, contact your local service provider or vendor for further assistance. Case I: Shared voice/fax line with answering machine If you receive - HP OfficeJet Pro 7740 | User Guide - Page 94
To set up the printer with a shared voice/ printer. NOTE: If you do not connect your answering machine directly to the printer printer. 3. Using the phone cord supplied in the box with the printer, connect one wall jack to the printer, you might not and telephone to the printer. You can use standard - HP OfficeJet Pro 7740 | User Guide - Page 95
your answering machine can record a voice message. If you encounter problems setting up the printer with optional equipment, contact your local service provider or vendor for further assistance. Case J: Shared voice/fax line with computer modem and answering machine If you receive both voice calls - HP OfficeJet Pro 7740 | User Guide - Page 96
printer. 2. Find the phone cord that connects from the back of your computer (your computer computer (the computer dial-up modem). 4. Using the phone cord supplied in the box with the printer, connect one jack to the printer, you might not on the printer to the maximum number of rings supported by the - HP OfficeJet Pro 7740 | User Guide - Page 97
problems setting up the printer with optional equipment, contact your local service provider or vendor for further assistance. Shared voice/fax line with computer Computer. 7 Answering machine. 8 Telephone (optional). NOTE: You need to purchase a parallel splitter. A parallel splitter has one - HP OfficeJet Pro 7740 | User Guide - Page 98
you use the same phone line for telephone, fax, and have a computer DSL modem, follow these instructions to set up your fax. If you encounter problems setting up the printer with optional equipment, contact your local service provider or vendor for further assistance. Case K: Shared voice/fax line - HP OfficeJet Pro 7740 | User Guide - Page 99
There are two different ways to set up the printer with your computer based on the number of phone ports on your computer. Before you begin, check your computer to see if it has one or two phone ports. ● If your computer has only one phone port, you need to purchase a parallel splitter (also called - HP OfficeJet Pro 7740 | User Guide - Page 100
to incoming fax calls, or the printer cannot receive faxes. If you encounter problems setting up the printer with optional equipment, contact your local service provider or vendor for further assistance. Serial-type fax setup For information on setting up the printer for faxing using a serial-type - HP OfficeJet Pro 7740 | User Guide - Page 101
. If the test fails, review the report for information on how to fix the problem and rerun the test. To test fax setup via the printer control panel 1. Set up the printer for faxing according to your particular home or office setup instructions. 2. Make sure the cartridges are installed, and that - HP OfficeJet Pro 7740 | User Guide - Page 102
cable. HP ePrint ● HP ePrint is a free service from HP that allows you to print to your HP ePrint-enabled printer anytime, from any location. It's as simple as sending an email to the email address assigned to your printer when you enable Web Services on the printer. No special drivers or software - HP OfficeJet Pro 7740 | User Guide - Page 103
. Follow the instructions on the information page to finish the setup. To set up Web Services using the HP printer software (Windows) 1. Open the HP printer software. For more information, see Open the HP printer software (Windows). 2. In the window that appears, double-click Print, Scan & Fax and - HP OfficeJet Pro 7740 | User Guide - Page 104
contains the printer code and instructions on how to customize the email address. To turn off HP ePrint 1. From the printer control panel, touch or swipe down the tab at the top of the screen to open the Dashboard, touch ( HP ePrint ), and then touch (Web Services Settings). 2. Touch HP ePrint , and - HP OfficeJet Pro 7740 | User Guide - Page 105
Web Services Use the following instructions to remove Web Services. To remove Web Services using the printer control panel 1. From the top of the screen, touch or swipe down the tab to open the Dashboard, touch and then touch (Web Services Settings). 2. Touch Remove Web Services. ( HP ePrint - HP OfficeJet Pro 7740 | User Guide - Page 106
supplies ● Anonymous usage information storage ● Ink cartridge warranty information Information on cartridges and the printhead The following tips help maintain HP cartridges and ensure consistent print quality. ● The instructions in this guide are for replacing cartridges, and are not intended for - HP OfficeJet Pro 7740 | User Guide - Page 107
initialization process, which prepares the printer and cartridges for printing, and in printhead servicing, which keeps print nozzles clear and ink flowing smoothly. In addition, some residual ink is left in the cartridge after it is used. For more information, see www.hp.com/go/inkusage . Replace - HP OfficeJet Pro 7740 | User Guide - Page 108
carriage stops moving before proceeding. 3. Press the front of the cartridge to release it, and then remove it from the slot. 4. Remove the new cartridge from its packaging. 5. Using the color-coded letters for help, slide the cartridge into the empty slot until it is securely installed in the - HP OfficeJet Pro 7740 | User Guide - Page 109
Order ink cartridges To order ink cartridges, go to www.hp.com . (At this time, some portions of the HP website are available in English only.) Ordering cartridges online is not supported in all countries/regions. However, many countries have information on ordering by telephone, locating a local - HP OfficeJet Pro 7740 | User Guide - Page 110
factory defaults and settings. NOTE: You can continue to use the cartridge in the HP printer if you turn off the memory chip's ability to collect the printer's usage information. Ink cartridge warranty information The HP cartridge warranty is applicable when the product is used in its designated - HP OfficeJet Pro 7740 | User Guide - Page 111
on or off the wireless capability of the printer NOTE: If you encounter problems connecting the printer, see Network and connection issues. TIP: For more information about setting up and using the printer wirelessly, visit the HP Wireless Printing Center ( www.hp.com/go/wirelessprinting ). Before - HP OfficeJet Pro 7740 | User Guide - Page 112
connection, such as a USB connection, follow the instructions in Change the connection type to set up the printer on your wireless network. Change the connection type After you have installed the HP printer software and connected the printer to your computer or to a network, you can use the software - HP OfficeJet Pro 7740 | User Guide - Page 113
is one for the current connection. 4. Connect a USB cable to both your computer and printer. 5. Click + below the list of printers at the left. 6. Select the new USB printer from the list. 7. Choose your printer model name from the Use pop-up menu. 8. Click Add. Test the wireless connection Print - HP OfficeJet Pro 7740 | User Guide - Page 114
touch Network Setup. 2. Touch Ethernet Settings or Wireless Settings. 3. Touch Advanced Settings. 4. Touch IP Settings. A message appears warning that changing the IP address removes the printer from the network. Touch OK to continue. 5. To change the settings manually, touch Manual (Static), and - HP OfficeJet Pro 7740 | User Guide - Page 115
printer software provided with the printer. If you have not installed the HP printer software on the computer, connect to Wi-Fi Direct first and then install the printer software. Select Wireless when prompted by the printer change connection method 1. From the printer control panel, touch or swipe - HP OfficeJet Pro 7740 | User Guide - Page 116
such as DIRECT-**-HP OfficeJet Pro 7740 (where ** are the unique characters to identify your printer), and then follow the onscreen instructions on the printer and your mobile device. 5. Print your document. ● If Automatic was selected during Wi-Fi Direct setup on the printer, the mobile device - HP OfficeJet Pro 7740 | User Guide - Page 117
shown such as DIRECT-**-HP OfficeJet Pro 7740 (where ** are the unique characters to identify your printer). Enter the Wi-Fi Direct password when prompted. 4. Proceed to step 5 if the printer has been installed and connected to the computer over a wireless network. If the printer has been installed - HP OfficeJet Pro 7740 | User Guide - Page 118
find website support information. NOTE: The features available in HP Utility vary depending on the selected printer. Ink level warnings and indicators provide estimates for planning purposes only. When you receive a low-ink warning message, consider having a replacement cartridge available to avoid - HP OfficeJet Pro 7740 | User Guide - Page 119
printer, if you disable cookies, you also disable one or more of the following features: ● Using some setup wireless computer, turn wireless on, search for and connect to the Wi-Fi Direct name, for example: DIRECT-**-HP OfficeJet Pro 7740 (where ** are the unique characters to identify your printer - HP OfficeJet Pro 7740 | User Guide - Page 120
or 0.0.0.0, it is not connected to the network. TIP: If you are using a computer running Windows, you can visit the HP online support website at www.hp.com/support . This website provides information and utilities that can help you correct many common printer problems. ENWW Embedded web server 107 - HP OfficeJet Pro 7740 | User Guide - Page 121
not solve your problem, try using one of the support services listed in HP support to obtain assistance. This section contains the following topics: ● Jams and paper-feed issues ● Printing issues ● Copy issues ● Scan issues ● Fax issues ● Network and connection issues ● Printer hardware issues ● Get - HP OfficeJet Pro 7740 | User Guide - Page 122
1 1. Pull Tray 1 out of the printer completely. 2. Check the gap in the printer where the input tray was. Reach into the gap and remove the jammed paper. 3. Insert Tray 1 back into the printer. To clear a paper jam from Tray 2 1. Pull Tray 2 out of the printer completely. ENWW Jams and paper-feed - HP OfficeJet Pro 7740 | User Guide - Page 123
the cartridge access door. 2. If the print carriage is not obstructed, move the print carriage to the far right of the printer and remove the jammed paper. If necessary, move the carriage to the far left of the printer, and remove any jammed or torn pieces of paper. 110 Chapter 10 Solve a problem - HP OfficeJet Pro 7740 | User Guide - Page 124
3. Close the cartridge access door. To clear a paper jam from the duplex area 1. Remove Tray 1 by pulling it out from the printer. 2. Press the buttons on both sides of output tray, remove it. 3. Open the duplex door (above where the tray was), by holding the center and - HP OfficeJet Pro 7740 | User Guide - Page 125
. 5. Lift, push back, and close the duplex door. 6. Insert the output tray. 7. Insert Tray 1 back into the printer. To clear a paper jam from the rear of the printer 1. Turn to the rear of the printer. 2. Press the two tabs on the rear access door and open the door. 3. Remove any jammed paper. 112 - HP OfficeJet Pro 7740 | User Guide - Page 126
4. Press the two buttons on the paper path cover, and pull the cover out of the printer completely. 5. Remove any jammed paper. 6. Insert the paper path cover back into the printer. 7. Close the rear access door. To clear a paper jam from the document feeder 1. Lift the cover of the document feeder. - HP OfficeJet Pro 7740 | User Guide - Page 127
2. Pull any jammed paper out of the rollers. 3. Close the cover of the document feeder until it snaps into space. 4. Lift up the document feeder tray. 5. Remove any jammed paper under the tray. 114 Chapter 10 Solve a problem ENWW - HP OfficeJet Pro 7740 | User Guide - Page 128
instructions. NOTE: The HP online troubleshooting wizards may not be available in all languages. Read general instructions the printer. ● guides in the input tray to fit snugly against all paper. Make sure the paper-width guides do not bend the paper in the input tray. ● Adjust the paper-length guide - HP OfficeJet Pro 7740 | User Guide - Page 129
by one or more label on the side or paper-width guide of the input tray. - Make sure the tray is not overloaded with paper. - Use HP paper for optimum performance and efficiency. Printing issues What do you want to do? Fix problems with page not printing (unable to print) HP Print and Scan Doctor - HP OfficeJet Pro 7740 | User Guide - Page 130
Troubleshoot problems with print jobs not printing. NOTE: This utility is only available for Windows operating system. Use an HP online troubleshooting wizard. Get step-by-step instructions if the printer is not responding or printing. NOTE: The HP Print and Scan Doctor and the HP online - HP OfficeJet Pro 7740 | User Guide - Page 131
printer, right-click the correct printer and select Set as Default Printer. d. Try using your printer again. 5. Restart the print spooler. To restart the print spooler a. Depending on your operating system, do one the service is not already running, under Service or double-tap Services. iv. Right - HP OfficeJet Pro 7740 | User Guide - Page 132
From the Windows Start menu, right click My Computer. ii. Click Manage, and then click Services and Applications. iii. Double-click Services, and then select Print Spooler. iv. Right-click Print Spooler, and click Restart to restart the service. b. Make sure the correct printer is set as the default - HP OfficeJet Pro 7740 | User Guide - Page 133
computer and try printing again after the computer has restarted. e. Check the print queue again to make sure it is clear, and then try to print again. To check the power connection and reset the printer paused or offline a. In System Preferences, click Printers & Scanners . b. Click the Open Print - HP OfficeJet Pro 7740 | User Guide - Page 134
Printheads on the Device Services tab. The printer prints an alignment sheet. 5. Print a diagnostics page if the cartridges are not low on ink. To print a diagnostics page from the printer software a. Load letter, A4, or legal unused plain white paper into the input tray. b. Open the HP printer - HP OfficeJet Pro 7740 | User Guide - Page 135
, click Print, Scan, & Fax and then click Maintain Your Printer to access the Printer Toolbox. d. Click Clean Printheads on the Device Services tab. Follow the onscreen instructions. 7. If cleaning the printhead does not solve the problem, contact HP support. Go to www.hp.com/support . This website - HP OfficeJet Pro 7740 | User Guide - Page 136
, try aligning the printhead. If print quality problems persist after cleaning and aligning, contact HP support. f. Click All Settings to return to the Information and Support pane. To improve print quality from the printer display 1. Make sure you are using original HP cartridges. 2. Make sure you - HP OfficeJet Pro 7740 | User Guide - Page 137
open the Dashboard, and then touch ( Setup ). c. Touch Printer Maintenance , select Clean Printhead, and then follow the onscreen instructions. 7. If cleaning the printhead does not solve the problem, contact HP support. Go to www.hp.com/support . This website provides information and utilities that - HP OfficeJet Pro 7740 | User Guide - Page 138
, continue reviewing the troubleshooting information in this section. ● Try to send or receive a test fax. If you can send or receive a fax successfully, there might not be a problem. ● If you are running the test from the Fax Setup Wizard (Windows) or HP Utility (OS X), make sure the printer is not - HP OfficeJet Pro 7740 | User Guide - Page 139
problems faxing, contact HP support. Go to www.hp.com/support . This website provides information and utilities that can help you correct many common printer problems printer, connect one end to your telephone wall jack, then connect the other end to the port labeled 1-LINE on the back of the printer - HP OfficeJet Pro 7740 | User Guide - Page 140
fax. The "Using Correct Type of Phone Cord with Fax" test failed ● Make sure you used the phone cord supplied in the box with the printer to connect to the telephone wall jack. One end of the phone cord should be connected to the port labeled 1-LINE on the back of the - HP OfficeJet Pro 7740 | User Guide - Page 141
the phone cord supplied in the box with the printer, connect one end to your telephone wall jack, then connect the other end to the port labeled 1-LINE on the back of the printer. ● If you are using a phone splitter, this can cause faxing problems. (A splitter is a two-cord connector that plugs into - HP OfficeJet Pro 7740 | User Guide - Page 142
them back one at a time and rerunning the test each time, until you identify which piece of equipment is causing the problem. - If the Fax Line Condition Test fails without the other equipment, connect the printer to a working phone line and continue reviewing the troubleshooting information in - HP OfficeJet Pro 7740 | User Guide - Page 143
your local telephone company for service. ● Other equipment, which uses the same phone line as the printer, might be in use. For example, you cannot use the printer for faxing if an extension phone is off the hook, or if you are using a computer dial-up modem to send an email or access the Internet - HP OfficeJet Pro 7740 | User Guide - Page 144
; otherwise, the printer cannot receive the fax. ● If you have a voice mail service at the same phone number you use for fax calls, you must receive faxes manually, not automatically. This means that you must be available to respond in person to incoming fax calls. ● If you have a computer dial-up - HP OfficeJet Pro 7740 | User Guide - Page 145
back one at a time and receiving a fax each time, until you identify which equipment is causing the problem. ● If you have a special ring pattern for your fax phone number (using a distinctive ring service through your telephone company), make sure that the Distinctive Ring feature on the printer is - HP OfficeJet Pro 7740 | User Guide - Page 146
that it is preventing your computer from connecting to the printer. NOTE: The HP Print and Scan Doctor and the HP online troubleshooting wizards may not be available in all languages. Read general instructions in the Help for wireless troubleshooting Check the network configuration or print - HP OfficeJet Pro 7740 | User Guide - Page 147
you know that antivirus or firewall software is preventing your computer from connecting to the printer, use the HP online firewall troubleshooter to help solve the problem. ● HP Print and Scan Doctor Run the HP Print and Scan Doctor to troubleshoot the issue automatically. The utility will try to - HP OfficeJet Pro 7740 | User Guide - Page 148
. To clean the printhead, see Maintain the printhead and cartridges. ● If cleaning the printhead does not solve the problem, contact HP support. Go to www.hp.com/support . This website provides information and utilities that can help you correct many common printer problems. If prompted, select - HP OfficeJet Pro 7740 | User Guide - Page 149
issues which can affect Web Services. Solve problems using Web Services If you are having problems using Web Services, such as HP ePrint and print apps, check the following: ● Make sure the printer is connected to the Internet using an Ethernet or wireless connection. NOTE: You cannot use - HP OfficeJet Pro 7740 | User Guide - Page 150
● If you are connecting the printer using a wireless connection, make sure the wireless network is functioning properly. For more information, see Network and connection issues. ● If you are using HP ePrint , check the following: - Make sure the printer's email address is correct. - Make sure that - HP OfficeJet Pro 7740 | User Guide - Page 151
scanner lid, and turn on the printer. Clean the exterior WARNING! Before cleaning the printer, turn the printer off by pressing the power button and the case. Keep fluids away from the interior of the printer, as well as from the printer control panel. Clean the document feeder If the document feeder - HP OfficeJet Pro 7740 | User Guide - Page 152
the life of the cartridges. ● Clean the printhead if your printed output is streaked or has any incorrect or missing colors. There are three stages of cleaning. Each stage lasts about two minutes, uses one sheet of paper, and uses an increasing amount of ink. After each stage, review the quality of - HP OfficeJet Pro 7740 | User Guide - Page 153
, see HP support. ● Align the printhead when the printer status page shows streaking or white lines through any of the blocks of color, or if you are having print quality issues with your printouts. The printer automatically aligns the printhead during the initial setup. NOTE: Cleaning uses ink, so - HP OfficeJet Pro 7740 | User Guide - Page 154
the printer support website at www.hp.com/ support. HP online support provides a variety of options for help with your printer: Drivers & downloads: Download software drivers and updates, as well as product manuals and documentation that came in the box with your printer. HP support forums: Visit HP - HP OfficeJet Pro 7740 | User Guide - Page 155
on the printer, such as HP OfficeJet Pro 7740) ● Product number (located near the cartridge access area) ● Serial number (located on the back or bottom of the printer) Register printer By taking just a few quick minutes to register, you can enjoy quicker service, more efficient support, and product - HP OfficeJet Pro 7740 | User Guide - Page 156
in the Readme file, which is available on the HP printer software CD provided with your printer. ● For information about future operating system releases and support, visit the HP online support website at www.hp.com/support . Environmental specifications ● Operating temperature: 5° to 40° C (41° to - HP OfficeJet Pro 7740 | User Guide - Page 157
the complexity of the document and printer model ● Method: drop-on-demand thermal officejet ● - Windows: PCL 3, GUI - OS X: PostScript, PDF ● Print resolution: For a list of supported print resolutions, visit the printer support website at www.hp.com/support. ● Print margins: For margin settings of - HP OfficeJet Pro 7740 | User Guide - Page 158
Fax to PC specifications - Supported file types: Uncompressed TIFF - Supported fax types: black-and-white faxes Cartridge yield ● Visit www.hp.com/go/learnaboutsupplies for more information on estimated cartridge yields. Regulatory information The printer meets product requirements from regulatory - HP OfficeJet Pro 7740 | User Guide - Page 159
wireless products - Exposure to radio frequency radiation - Notice to users in Brazil - Notice to users in Canada - Notice to users in Taiwan - Notice to users in Mexico - Notice to users in Japan - Notice to users name (HP OfficeJet Pro 7740 Wide Format All-in-One Printer) or product number - HP OfficeJet Pro 7740 | User Guide - Page 160
FCC statement Notice to users in Korea ENWW Regulatory information 147 - HP OfficeJet Pro 7740 | User Guide - Page 161
VCCI (Class B) compliance statement for users in Japan Notice to users in Japan about the power cord Noise emission statement for Germany Visual display workplaces statement for Germany 148 Appendix A Technical information ENWW - HP OfficeJet Pro 7740 | User Guide - Page 162
Notice to users of the U.S. telephone network: FCC requirements ENWW Regulatory information 149 - HP OfficeJet Pro 7740 | User Guide - Page 163
Notice to users of the Canadian telephone network Notice to users of the German telephone network 150 Appendix A Technical information ENWW - HP OfficeJet Pro 7740 | User Guide - Page 164
bearing the CE marking comply with one or more of the following EU Directives is: HP Deutschland GmbH, HQ-TRE, Schickardstrasse 32, 71034 Boeblingen, Germany Products with wireless functionality EMF point. In the event of problems, you should contact your equipment supplier in the - HP OfficeJet Pro 7740 | User Guide - Page 165
of conformity Regulatory information for wireless products This section contains the following regulatory information pertaining to wireless products: ● Exposure to radio frequency radiation ● Notice to users in Brazil ● Notice to users in Canada ● Notice to users in Taiwan 152 Appendix A Technical - HP OfficeJet Pro 7740 | User Guide - Page 166
● Notice to users in Mexico ● Notice to users in Japan ● Notice to users in Korea Exposure to radio frequency radiation Notice to users in Brazil ENWW Regulatory information 153 - HP OfficeJet Pro 7740 | User Guide - Page 167
Notice to users in Canada Notice to users in Taiwan 154 Appendix A Technical information ENWW - HP OfficeJet Pro 7740 | User Guide - Page 168
program ● HP inkjet supplies recycling program ● Power consumption ● Disposal of waste equipment by users ● Chemical substances ● Restriction of hazardous substance (Ukraine) ● Restriction of hazardous substance (India) ● China SEPA Eco Label User Information ● China Energy Label for Printer, Fax - HP OfficeJet Pro 7740 | User Guide - Page 169
recycling of HP products, please visit: www.hp.com/recycle HP inkjet supplies recycling program HP is committed to protecting the environment. The HP Inkjet Supplies Recycling Program is available in many countries/regions, and lets you recycle used print cartridges and ink cartridges free of - HP OfficeJet Pro 7740 | User Guide - Page 170
product model information is listed at: www.hp.com/go/energystar Disposal of waste equipment by users This symbol means do not dispose of your please contact your household waste disposal service, or go to http://www.hp.com/recycle. Chemical substances HP is committed to providing our customers - HP OfficeJet Pro 7740 | User Guide - Page 171
China SEPA Eco Label User Information China Energy Label for Printer, Fax and Copier 158 Appendix A Technical information ENWW - HP OfficeJet Pro 7740 | User Guide - Page 172
The Table of Hazardous Substances/Elements and their Content (China) EPEAT ENWW Environmental product stewardship program 159 - HP OfficeJet Pro 7740 | User Guide - Page 173
Declaration of the Presence Condition of the Restricted Substances Marking (Taiwan) 160 Appendix A Technical information ENWW - HP OfficeJet Pro 7740 | User Guide - Page 174
Battery disposal in Taiwan California Perchlorate Material Notice Battery notice for Brazil ENWW Environmental product stewardship program 161 - HP OfficeJet Pro 7740 | User Guide - Page 175
EU Battery Directive 162 Appendix A Technical information ENWW - HP OfficeJet Pro 7740 | User Guide - Page 176
clear carriage jams 115 cartridge access door, locating 6 Cartridges 7 cartridges 96 check ink levels 94 locating 6 replace 94 tips 93 clean document feeder 138 exterior 138 printhead 139, 140 scanner glass 137 clear fax logs 64 colored text, and OCR 44 computer modem shared with fax (parallel - HP OfficeJet Pro 7740 | User Guide - Page 177
load originals 24 locating 6 H hardware, fax setup test 125 header, fax 58 HP Utility (OS X) opening 105 humidity specifications 143 I ink cartridges part numbers 96 ink level icons 9 ink levels, check 94 Internet Protocol fax, using 62 IP address checking for printer 107 IP settings 101 ISDN line - HP OfficeJet Pro 7740 | User Guide - Page 178
clean 140 printhead, align 139 pulse dialing 60 R radio interference regulatory information 152 rear access panel illustration 7 receive faxes auto answer mode 58 automatically 52 blocking numbers 55 forwarding 54 manually 52 rings to answer 59 troubleshoot 129, 131 recycle ink cartridges 156 redial - HP OfficeJet Pro 7740 | User Guide - Page 179
computer modem (parallel phone systems) 85 Setup icon 9 skew, troubleshoot setup 88 telephone wall jack 126 tone dialing 60 trays clear paper jams 108 load paper 14 locating 6 paper-width guides illustration 6 troubleshoot feeding 116 troubleshoot -feed problems 116 power 134 print 134 printer status - HP OfficeJet Pro 7740 | User Guide - Page 180