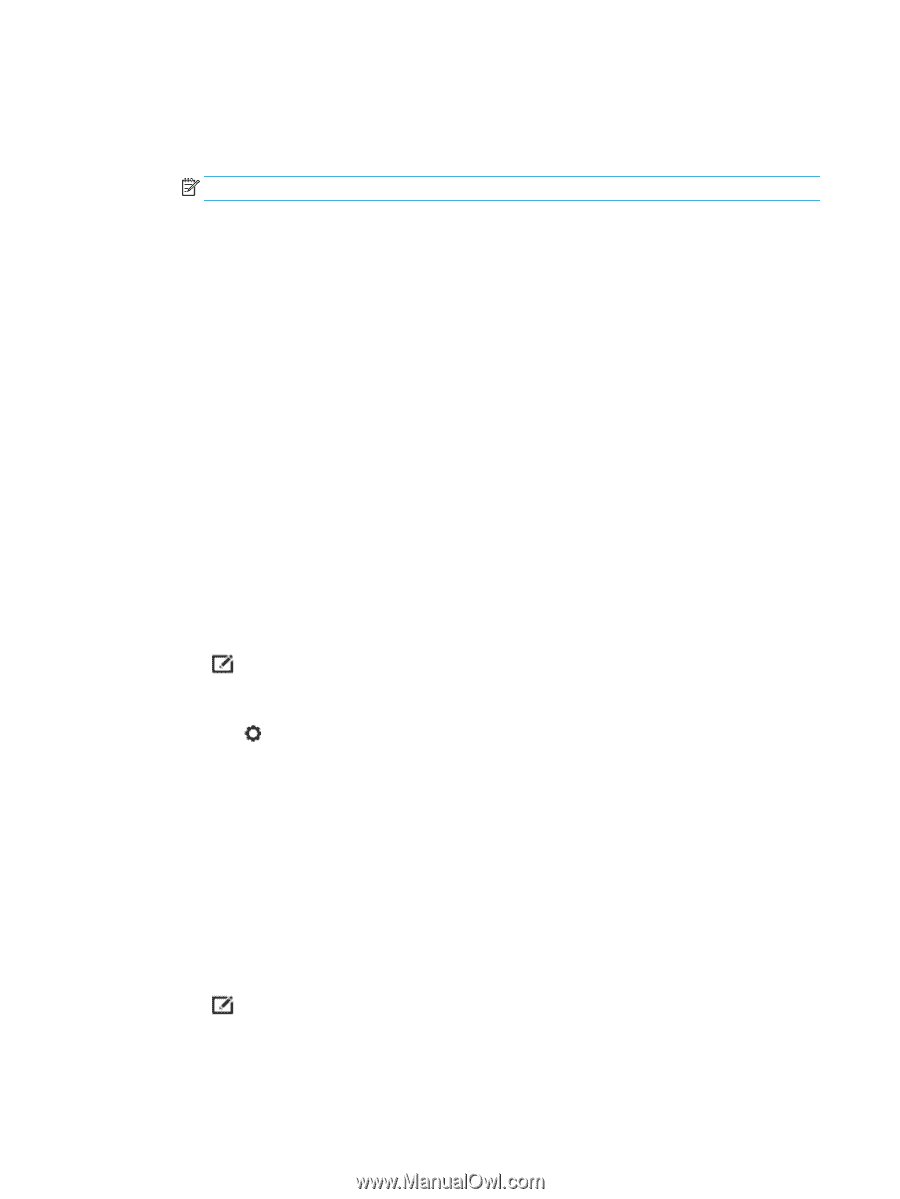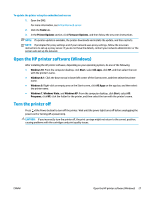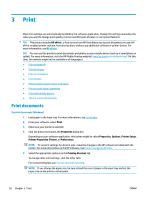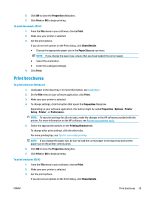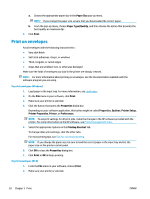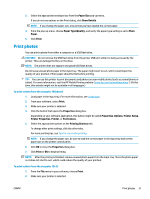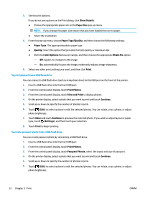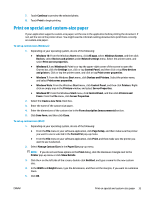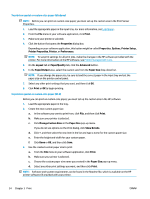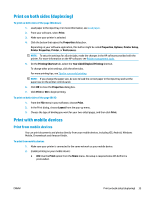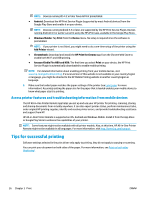HP OfficeJet Pro 7740 User Guide - Page 45
Paper Type/Quality, View and Print
 |
View all HP OfficeJet Pro 7740 manuals
Add to My Manuals
Save this manual to your list of manuals |
Page 45 highlights
3. Set the print options. If you do not see options on the Print dialog, click Show Details. ● Choose the appropriate paper size in the Paper Size pop-up menu. NOTE: If you change the paper size ensure that you have loaded the correct paper. ● Select the orientation. 4. From the pop-up menu, choose Paper Type/Quality, and then choose the following settings: ● Paper Type: The appropriate photo paper type ● Quality: Select the option that provides the best quality or maximum dpi. ● Click the Color Options disclosure triangle, and then choose the appropriate Photo Fix option. - Off: applies no changes to the image. - On: automatically focuses the image; moderately adjusts image sharpness. 5. Select any other print settings you want, and then click Print. To print photos from a USB flash drive You can connect a USB flash drive (such as a keychain drive) to the USB port on the front of the printer. 1. Insert a USB flash drive into the front USB port. 2. From the control panel display, touch Print Photos. 3. From the control panel display, touch View and Print to display photos. 4. On the printer display, select a photo that you want to print and touch Continue. 5. Scroll up or down to specify the number of photos to print. 6. Touch (Edit) to select options to edit the selected photos. You can rotate, crop a photo, or adjust photo brightness. 7. Touch Done and touch Continue to preview the selected photo. If you wish to adjust layout or paper type, touch (Settings), and then touch your selection. 8. Touch Print to begin printing. To create passport photo from a USB flash drive You can create passport photo by connecting a USB flash drive. 1. Insert a USB flash drive into the front USB port. 2. From the control panel display, touch Print Photos. 3. From the control panel display, touch Passport Photos, select the layout and size of passport. 4. On the printer display, select a photo that you want to print and touch Continue. 5. Scroll up or down to specify the number of photos to print. 6. Touch (Edit) to select options to edit the selected photos. You can rotate, crop a photo, or adjust photo brightness. 32 Chapter 3 Print ENWW