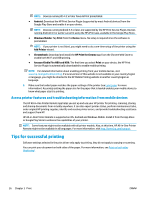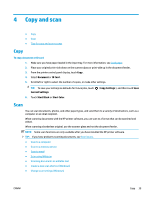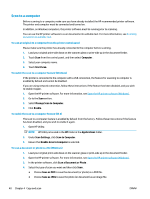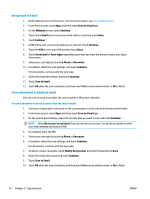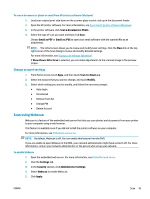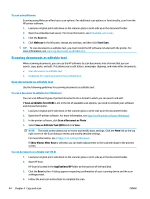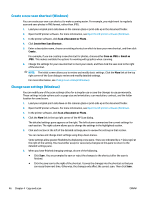HP OfficeJet Pro 7740 User Guide - Page 54
Scan to a memory device, Scan to email, Show Viewer After Scan, Applications, Scan
 |
View all HP OfficeJet Pro 7740 manuals
Add to My Manuals
Save this manual to your list of manuals |
Page 54 highlights
NOTE: The initial screen allows you to review and modify basic settings. Click the More link at the top right corner of the Scan dialog to review and modify detailed settings. For more information, see Change scan settings (Windows). If Show Viewer After Scan is selected, you can make adjustments to the scanned image in the preview screen. To scan an original from HP printer software (OS X) 1. Open HP Easy Scan. HP Easy Scan is located in the Applications folder. 2. Choose the type of scan profile you want. 3. Click Scan. Scan to a memory device You can scan directly to a USB flash drive from the printer control panel without using a computer or the HP printer software provided with the printer. CAUTION: Do not remove the flash drive from the printer USB port while it is being accessed by the printer. This can damage the files on the USB flash drive. You can safely remove a USB flash drive only when the USB port light is not blinking. NOTE: The printer does not support encrypted USB flash drives. You can also use the HP printer software to scan documents into editable text. For more information, see Scanning documents as editable text. To scan an original to a memory device from the printer control panel 1. Load your original print-side down on the scanner glass or print-side up in the document feeder. 2. Insert a USB flash drive. 3. Touch Scan To directly on Memory Device Options screen (automatically pop up). 4. Make changes to scan options, if needed. 5. Touch Start Scan . Scan to email The Scan-to-Email App is an application that allows you to quickly scan and email photos or documents to the specified recipients directly from your HP All-in-One printer. You can set up your email addresses, log in to your accounts with the given PIN codes, and then scan and email your documents. This section contains the following topics: ● Set up Scan to Email ● Scan a document or photo to email ● Change account settings ENWW Scan 41