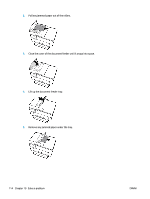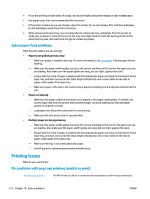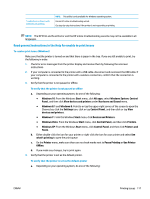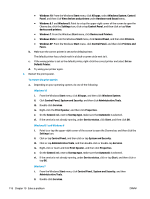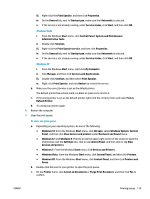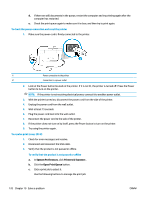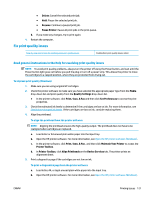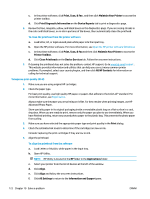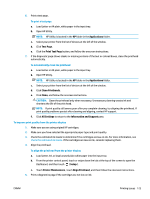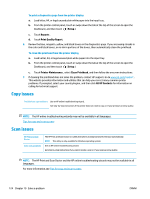HP OfficeJet Pro 7740 User Guide - Page 132
Services and Applications, System and Maintenance
 |
View all HP OfficeJet Pro 7740 manuals
Add to My Manuals
Save this manual to your list of manuals |
Page 132 highlights
iii. Right-click the Print Spooler, and then click Properties. iv. On the General tab, next to Startup type, make sure that Automatic is selected. v. If the service is not already running, under Service status, click Start, and then click OK. Windows Vista i. From the Windows Start menu, click Control Panel, System and Maintenance, Administrative Tools. ii. Double-click Services. iii. Right-click the Print Spooler service, and then click Properties. iv. On the General tab, next to Startup type, make sure that Automatic is selected. v. If the service is not already running, under Service status, click Start, and then click OK. Windows XP i. From the Windows Start menu, right click My Computer. ii. Click Manage, and then click Services and Applications. iii. Double-click Services, and then select Print Spooler. iv. Right-click Print Spooler, and click Restart to restart the service. b. Make sure the correct printer is set as the default printer. The default printer has a check mark in a black or green circle next to it. c. If the wrong printer is set as the default printer, right-click the correct printer and select Set as Default Printer. d. Try using your printer again. 6. Restart the computer. 7. Clear the print queue. To clear the print queue a. Depending on your operating system, do one of the following: ● Windows 10: From the Windows Start menu, click All apps, select Windows System, Control Panel, and then click View devices and printers under Hardware and Sound menu. ● Windows 8.1 and Windows 8: Point to or tap the upper-right corner of the screen to open the Charms bar, click the Settings icon, click or tap Control Panel, and then click or tap View devices and printers. ● Windows 7: From the Windows Start menu, click Devices and Printers. ● Windows Vista: From the Windows Start menu, click Control Panel, and then click Printers. ● Windows XP: From the Windows Start menu, click Control Panel, and then click Printers and Faxes. b. Double-click the icon for your printer to open the print queue. c. On the Printer menu, click Cancel all documents or Purge Print Document, and then click Yes to confirm. ENWW Printing issues 119