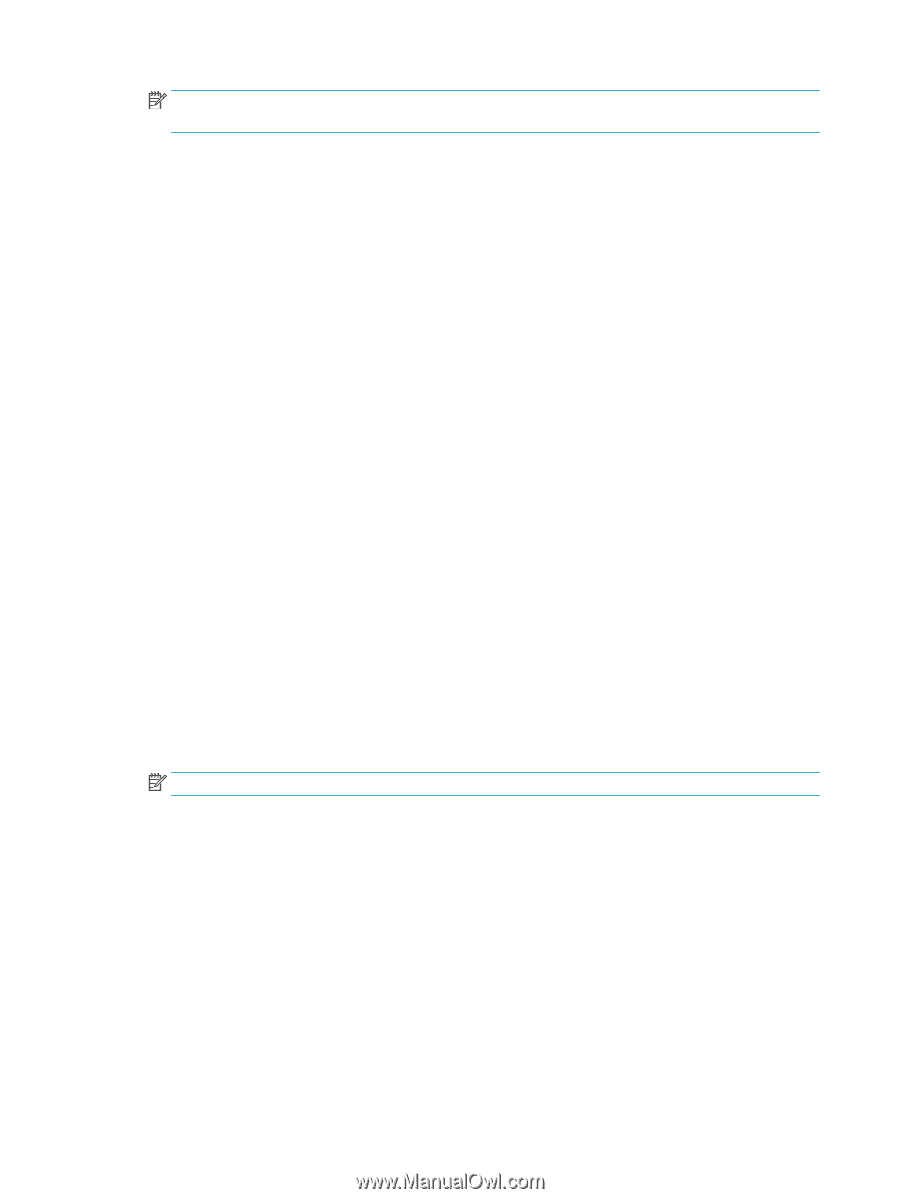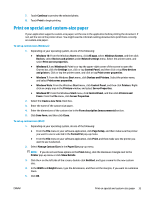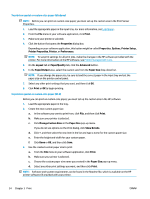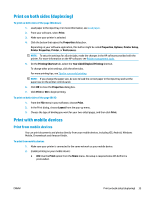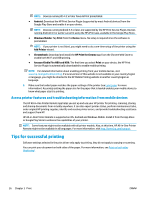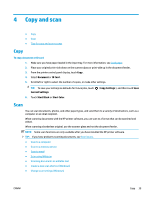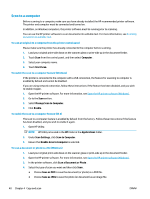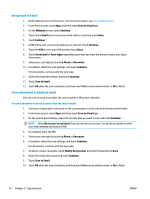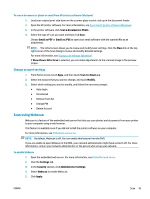HP OfficeJet Pro 7740 User Guide - Page 51
Printer settings tips OS X, HP Real Life Technologies
 |
View all HP OfficeJet Pro 7740 manuals
Add to My Manuals
Save this manual to your list of manuals |
Page 51 highlights
NOTE: The preview on the Layout tab cannot reflect what you select from the Pages per Sheet Layout, the Booklet, or the Page Borders drop-down lists. - Print in Grayscale: Allows you to print a black and white document using the black ink only. Select Black Ink Only, and then click the OK button. - Pages per Sheet Layout: Helps you specify the order of the pages if you print document in more than two pages per sheet. - Borderless Printing: Select this feature to print photos without border. Not all paper types support this feature. You will see an alert icon beside the option if the selected paper type in the Media drop-down list does not support it. - Preserve Layout: This feature only works with the duplex printing. If the image is larger than the printable area, select this feature to scale the page content to be within the smaller margins so that extra pages are not created. - HP Real Life Technologies: This feature smooths and sharpens images and graphics for improved print quality. - Booklet: Allows you to print a multiple-page document as a booklet. It places two pages on each side of a sheet that can then be folded into a booklet in half size of the paper. Select a binding method from the drop-down list, and then click OK. ○ Booklet-LeftBinding: The binding side after folded into a booklet appears at the left side. Select the option if your reading habit is from left to right. ○ Booklet-RightBinding: The binding side after folded into a booklet appears at the right side. Select the option if your reading habit is from right to left. - Page Borders: Allows you to add the borders to the pages if you print the document with two or more pages per sheet. ● You can use printing shortcut to save time setting printing preferences. A printing shortcut stores the setting values that are appropriate for a particular kind of job, so that you can set all the options with a single click. To use it, go to the Printing Shortcut tab, select a printing shortcut, and then click OK. To add a new printing shortcut, after making settings, click Save As and enter a name, and then click OK. To delete a printing shortcut, select it, and then click Delete. NOTE: You cannot delete the default printing shortcuts. Printer settings tips (OS X) ● On the Print dialog, use the Paper Size pop-up menu to select the size of paper loaded in the printer. ● On the Print dialog, choose the Paper Type/Quality pop-up menu and select the appropriate paper type and quality. 38 Chapter 3 Print ENWW