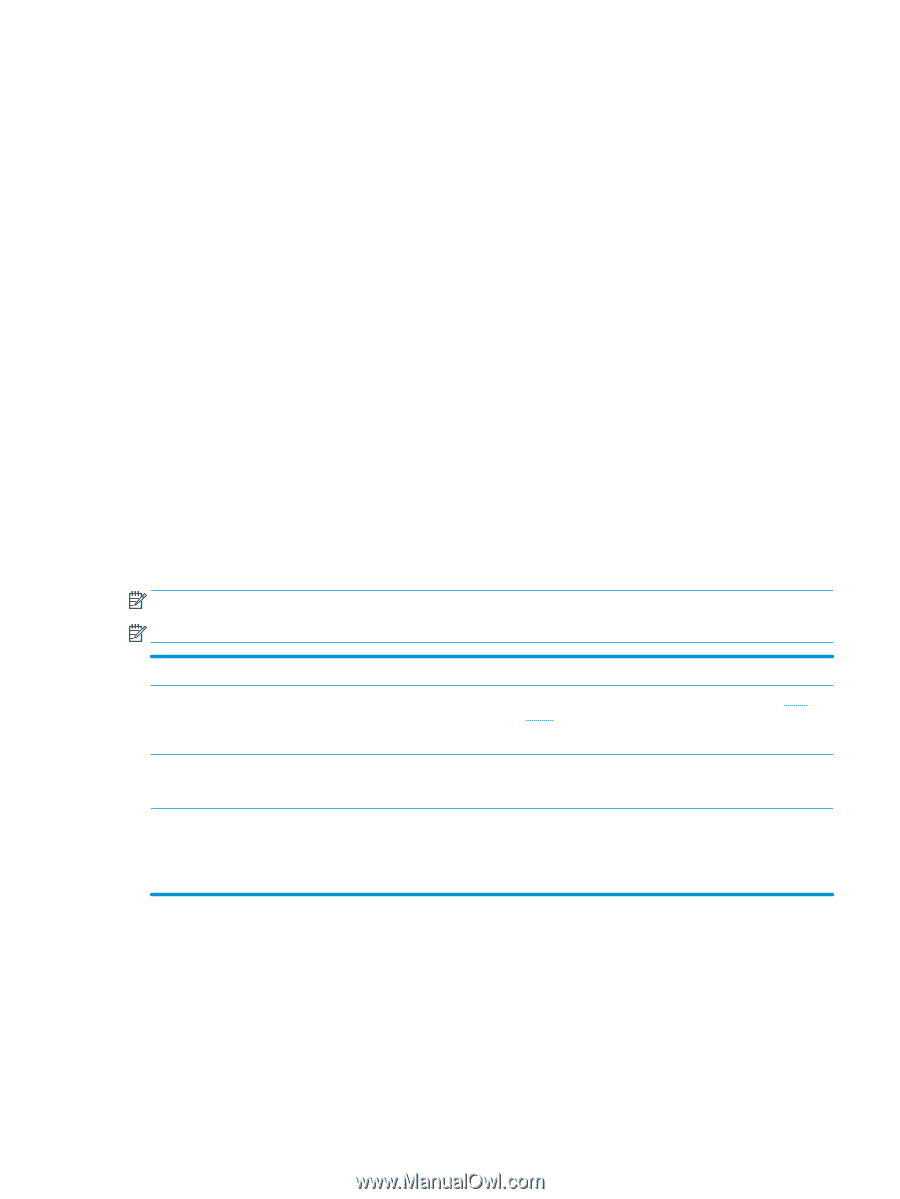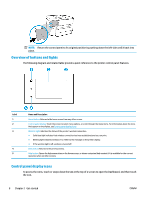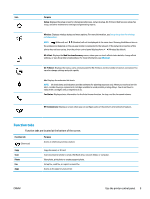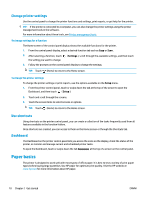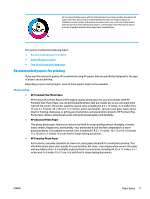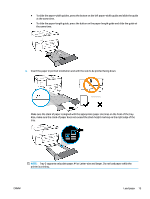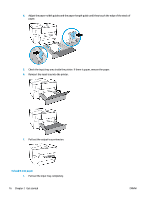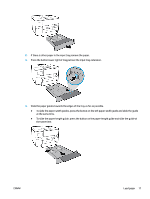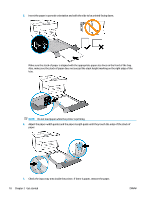HP OfficeJet Pro 7740 User Guide - Page 26
Work with trays, Default Tray, Tray Lock
 |
View all HP OfficeJet Pro 7740 manuals
Add to My Manuals
Save this manual to your list of manuals |
Page 26 highlights
● Do not overload the tray or document feeder. ● To prevent jams, poor print quality, and other printing problems, avoid loading the following paper in the tray or document feeder: - Multipart forms - Media that is damaged, curled, or wrinkled - Media with cutouts or perforations - Media that is heavily textured, embossed, or does not accept ink well - Media that is too lightweight or stretches easily - Media that contains staples or clips Work with trays By default, the printer draws paper from Tray 1. If Tray 1 is empty and Tray 2 is installed and contains paper, the printer draws paper from Tray 2. You can change the behaviors using the following features: ● Default Tray: Set the default tray from which the printer draws paper first when paper of the same size is loaded in both Tray 1 and Tray 2. ● Tray Lock: Lock a tray to prevent it from accidental use; for example, when you have loaded special paper (such as letterhead or preprinted paper). The printer will not use a locked tray even when the other tray is empty. NOTE: For better experience, load only one type of paper in a tray. NOTE: Tray 2 supports only plain paper. To achieve this Have paper loaded in both trays and use paper from one tray if the other tray is empty. Have paper loaded in both trays and use paper from one of the trays first. Be able to choose from plain paper and another paper type that you use occasionally. NOTE: For better experience, load only one type of paper in a tray. Follow these steps ● Load paper in both trays. For more information, see Load paper. ● Turn off tray lock. ● Load paper of the same size in both trays. ● Set the desired tray as the default tray. ● Load special paper in main input tray and plain paper in Tray 2. ● Lock the main input tray and set Tray 2 as the default tray. ENWW Work with trays 13