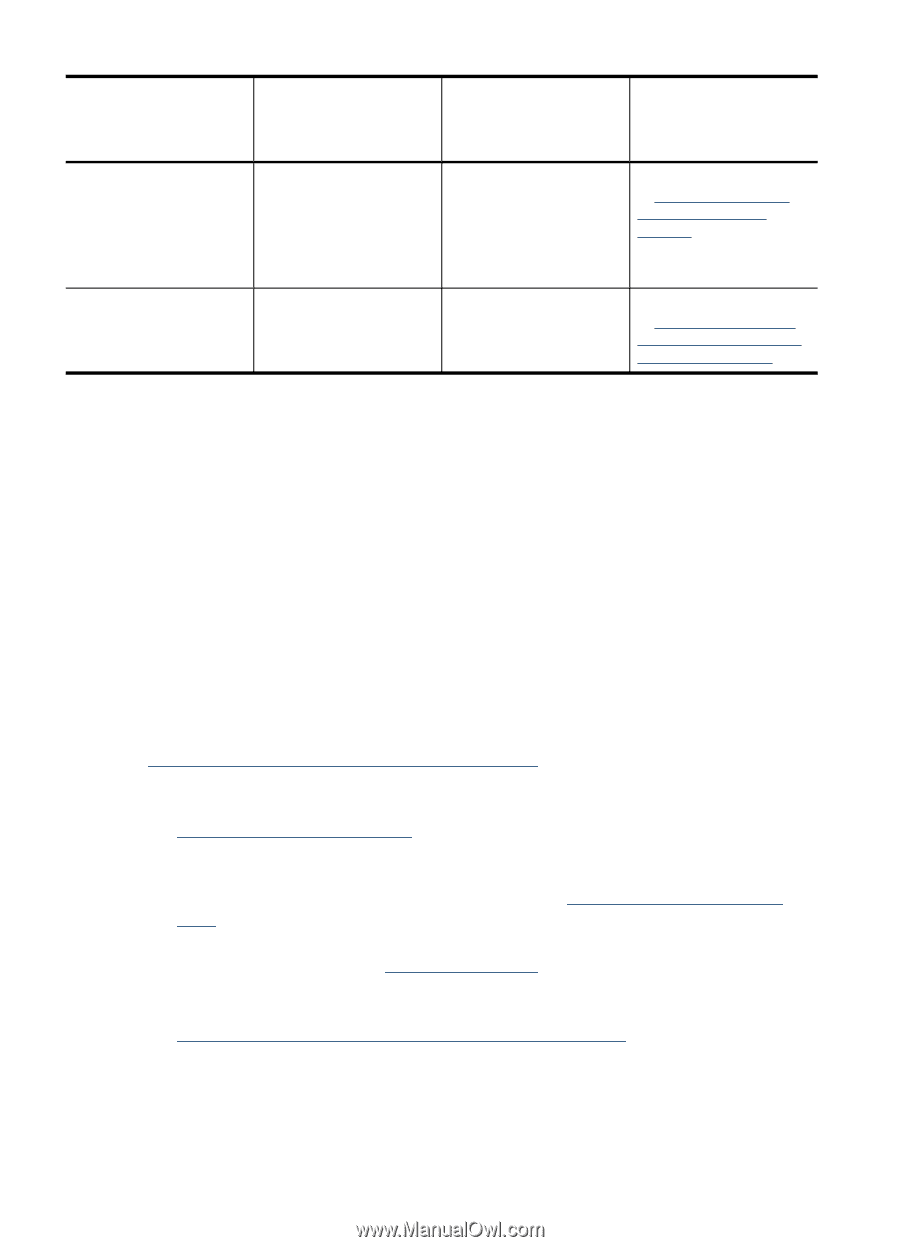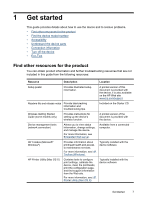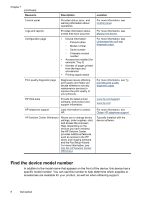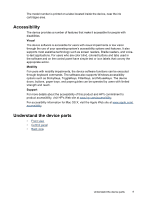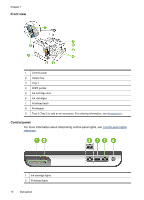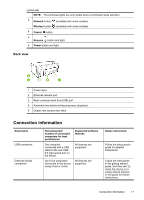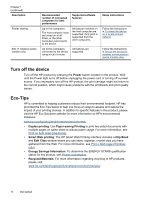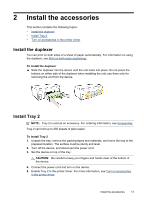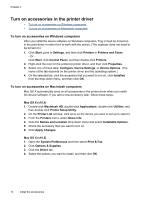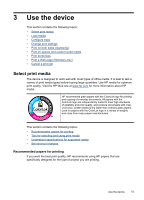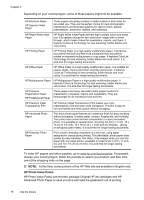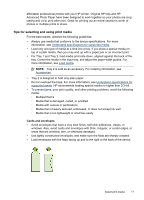HP Officejet Pro 8000 User Guide - Page 16
Turn off the device, Eco-Tips, Power, Duplex printing, Paper-saving Printing, Smart Web printing - lights
 |
View all HP Officejet Pro 8000 manuals
Add to My Manuals
Save this manual to your list of manuals |
Page 16 highlights
Chapter 1 (continued) Description Printer sharing 802.11 wireless (some models only) Recommended number of connected computers for best performance Supported software features Up to five computers. The host computer must be turned on at all times, or the other computers cannot print to the device. All features resident on the host computer are supported. Only print is supported from the other computers. Up to five computers connected to the device using a hub or router. All features are supported. Setup instructions Follow the instructions in To share the device on a locally shared network. Follow the instructions in Set up the device for wireless communication (some models only). Turn off the device Turn off the HP product by pressing the Power button located on the product. Wait until the Power light turns off before unplugging the power cord or turning off a power source. If you improperly turn off the HP product, the print carriage might not return to the correct position, which might cause problems with the printheads and print quality issues. Eco-Tips HP is committed to helping customers reduce their environmental footprint. HP has provided the Eco-Tips below to help you focus on ways to assess and reduce the impact of your printing choices. In addition to specific features in this product, please visit the HP Eco Solutions website for more information on HP's environmental initiatives. www.hp.com/hpinfo/globalcitizenship/environment/ • Duplex printing: Use Paper-saving Printing to print two-sided documents with multiple pages on same sheet to reduce paper usage. For more information, see Print on both sides (duplexing). • Smart Web printing: The HP Smart Web Printing interface includes a Clip Book and Edit Clips window where you can store, organize, or print clips you have gathered from the Web. For more information, see Print a Web page (Windows only). • Energy Savings Information: To determine the ENERGY STAR® qualification status for this product, see Power consumption. • Recycled Materials: For more information regarding recycling of HP products, please visit: www.hp.com/hpinfo/globalcitizenship/environment/recycle/ 12 Get started