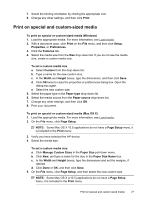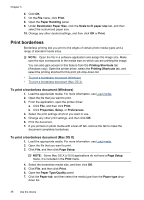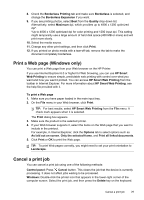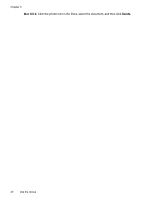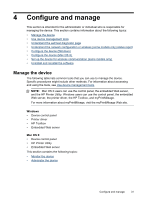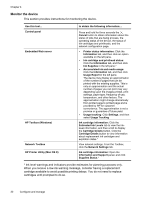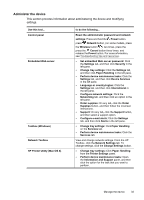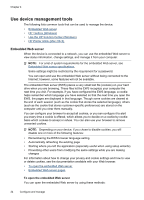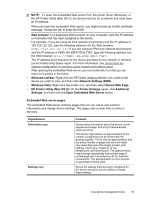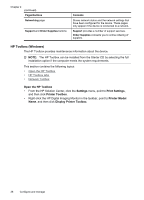HP Officejet Pro 8000 User Guide - Page 36
Monitor the device - delays when printing
 |
View all HP Officejet Pro 8000 manuals
Add to My Manuals
Save this manual to your list of manuals |
Page 36 highlights
Chapter 4 Monitor the device This section provides instructions for monitoring the device. Use this tool... Control panel Embedded Web server HP Toolbox (Windows) Network Toolbox HP Printer Utility (Mac OS X) to obtain the following information.... Press and hold for three seconds the Cancel button to obtain information about the status of jobs that are being process, the operating statys of the device, the status of ink cartridges and printheads, and the network configuration page. • Printer status information: Click the Information tab, and then click an option available on the left pane. • Ink cartridge and printhead status: Click the Information tab, and then click Ink Supplies in the left pane.* • Accumulated ink and media usage: Click the Information tab, and then click Usage Report in the left pane. The device may display an approximation of the number of pages that can be printed with the existing supplies. This is only an approximation and the actual number of pages you can print may vary depending upon the images printed, print settings, paper type, frequency of use, temperature, and other factors. The approximation might change dramatically from printed page to printed page and is provided by HP for customer convenience. The approximation is not a promise or guarantee of future yield. • Usage tracking: Click Settings, and then select Usage Tracking Ink cartridge information: Click the Estimated Ink Levels tab to view the inklevel information, and then scroll to display the Cartridge Details button. Click the Cartridge Details button to view information about replacement ink cartridges and expiration dates.* View network settings. From the Toolbox, click the Network Settings tab. Ink cartridge information: Open the Information and Support panel, and click Supplies Status.* * Ink level warnings and indicators provide estimates for planning purposes only. When you receive a low-ink warning message, consider having a replacement cartridge available to avoid possible printing delays. You do not need to replace cartridges until prompted to do so. 32 Configure and manage