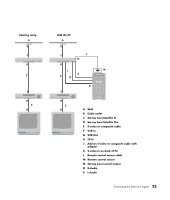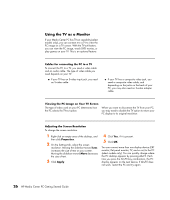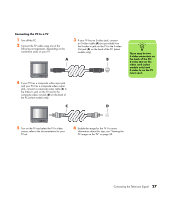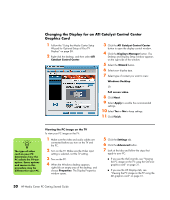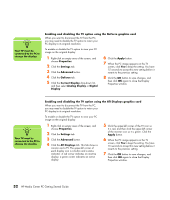HP Pavilion Media Center m7600 HP Media Center PC Getting Started Guide - Page 32
Using the Media Center Setup Wizard for Optional Setup of Your TV Display, DVI or VGA
 |
View all HP Pavilion Media Center m7600 manuals
Add to My Manuals
Save this manual to your list of manuals |
Page 32 highlights
n If you choose the option Preview Automatic Adjustment, the screen may appear black or seem to halt for approximately 20 seconds. Wait until the wizard screen reappears, choose Do not adjust any settings, click Next, and then continue with the next step in this procedure. n The type of video card on your PC determines how the PC selects the TV-out option. Some options and menus in this procedure may be different for your PC. Using the Media Center Setup Wizard for Optional Setup of Your TV Display If your TV connects to the system using a composite or S-video connection, the Media Center setup wizard cannot make automatic adjustment of settings for your TV display. This automatic adjustment is available during the Optional Setup, within the "Optimize how Media Center looks on your display" option. Instead of using the wizard for automatic adjustment, set the TV display by using the Windows Desktop Properties. The following procedure describes what to do within the Media Center setup wizard and how to use the Windows Desktop Properties to adjust settings for your TV display: 1 During the Media Center setup wizard, at the Optional Setup, select Optimize how Media Center looks on your display, and then click Next. 2 When the Display Configuration window appears, click Next. 3 Select the display type for, and then select the connection type for your TV display: ■ If you choose the option Composite or S-video, click Next, and then continue with step 4. ■ If you choose the options DVI or VGA or Component (YPbPr), you do not need to continue with this procedure. Continue using the wizard to adjust your TV display. 4 On the next screen, select Keep my current Settings and continue, and then click Next. Do not select the option Preview Automatic Adjustment. 5 Continue using the wizard, and then either close or minimize Media Center. 6 Right-click a free area of the Windows desktop, and choose Properties. 7 Click the Settings tab, and then click the Advanced button on that tab. 8 Select the GeForce tab. If you have a GeForce tab, see "Changing the Display for a GeForce Graphics Card" on page 29. Or Select the ATI Displays tab. If you have an ATI Displays tab, see "Changing the Display for an ATI Graphics Card" on page 29. Or If you have the ATI Catalyst Control Center graphics card, see "Changing the Display for an ATI Catalyst Control Center Graphics Card" on page 30. 28 HP Media Center PC Getting Started Guide