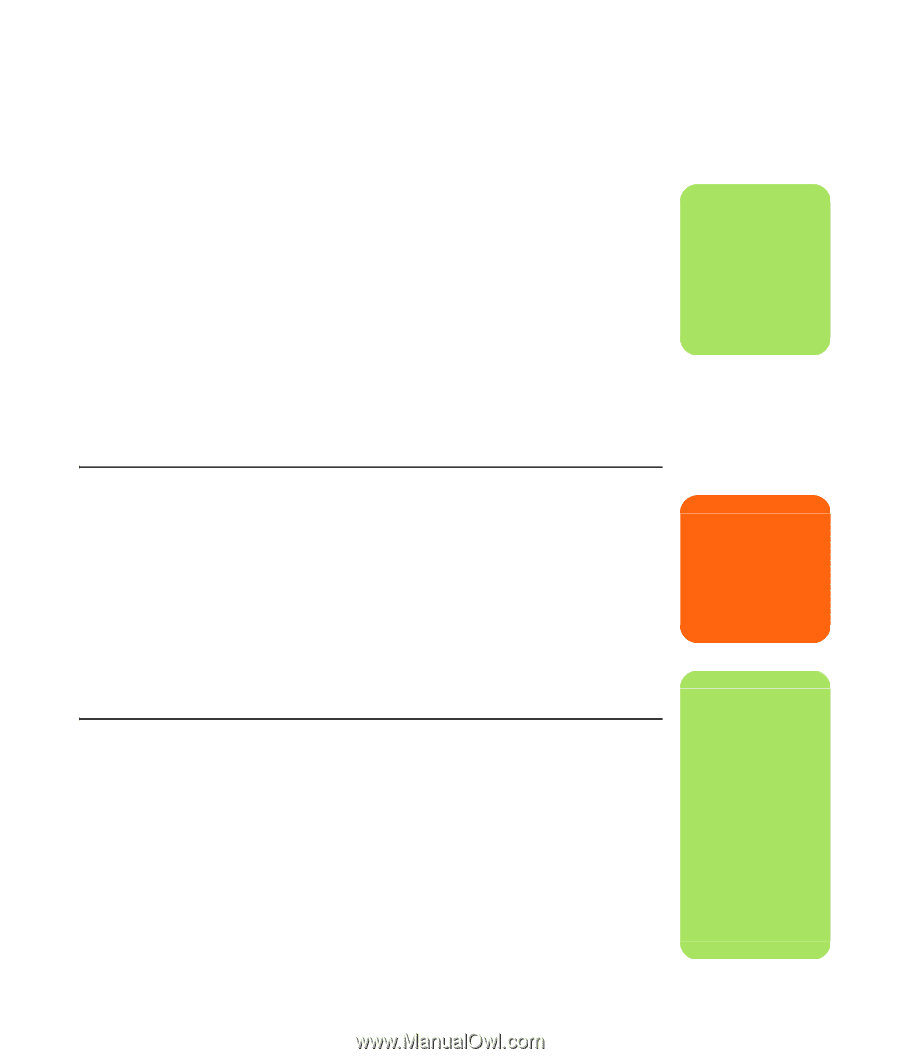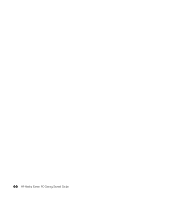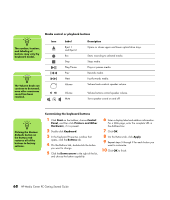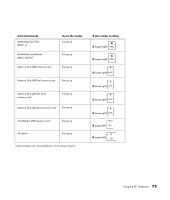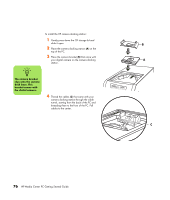HP Pavilion Media Center m7600 HP Media Center PC Getting Started Guide - Page 75
Formatting a memory card, Using the memory card reader, Understanding the activity light
 |
View all HP Pavilion Media Center m7600 manuals
Add to My Manuals
Save this manual to your list of manuals |
Page 75 highlights
Formatting a memory card If you have not used the memory card before or the card has become corrupted, you may need to format it before using it: 1 Format your memory card in your digital camera. Follow the instructions that came with your digital camera. Or Insert the media into the correct card slot on the reader until it stops and locks into place. The light on the reader lights, and the computer automatically detects the media. 2 Click Start, and then click My Computer. 3 Under Devices with Removable Storage, right-click the correct memory card icon. 4 Select Format, and then type a label name into the label field. For best compatibility, select FAT as the file system settings. 5 Click Start. 6 Click OK on the Format Complete window, and then click Close. n Some memory cards have a lock position. To view or edit your photos, make sure the memory card is in the unlocked position. Using the memory card reader 1 Insert the media into the card slot until it stops. The activity light (A) on the memory card reader lights, and the PC automatically detects the media. 2 An Autoplay window opens. Select a program to access your files. The PC opens a program so you can access the media contents. You can copy files from or to the media. Or If the Autoplay window does not open, you can click Start, click My Computer, and then double-click the memory card icon to display the files on the memory card. 3 When you are finished, right-click the drive icon, select Eject, check that the activity light is on but not blinking, and then remove the media. A steady light indicates that the PC is not reading or writing the media. Understanding the activity light The memory card reader activity light is off when there are no media cards plugged into the four slots. The light turns on when a media card is inserted into a slot. The light blinks when data is being transferred between the card and the PC. w Do not try to remove media when the inuse light is blinking. Doing so may cause loss of data. n Media must be inserted correctly. Note the direction of the notched corner on the media. See the "Memory Insertion Guide" on page 72. CompactFlash and Microdrive are keyed and cannot be inserted incorrectly. Insert the receptacle edge (holes) of this media into the slot. Using the PC Hardware 71