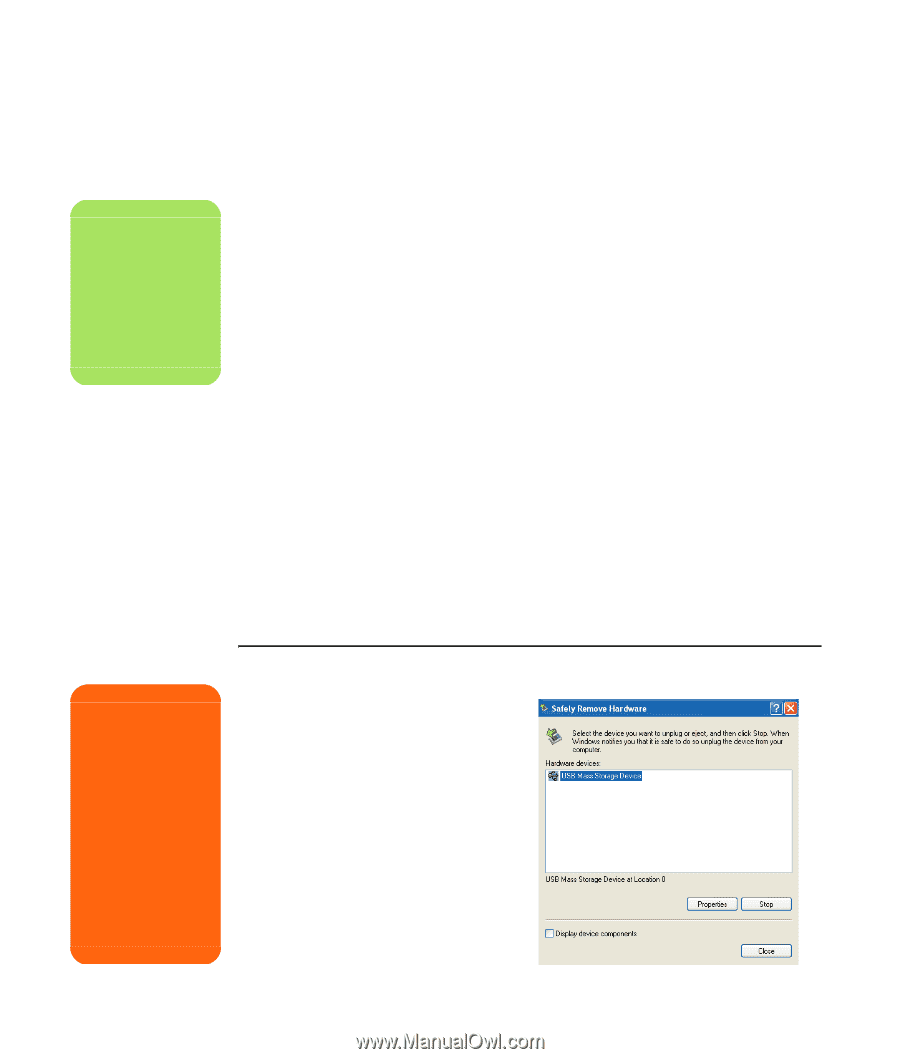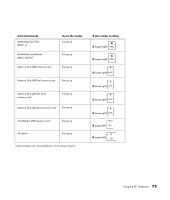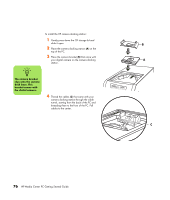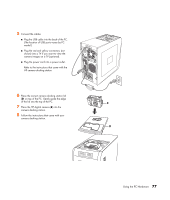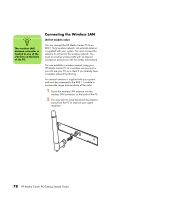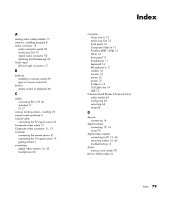HP Pavilion Media Center m7600 HP Media Center PC Getting Started Guide - Page 78
Troubleshooting the memory card reader, Safely Remove Hardware Utility, the Safely Remove
 |
View all HP Pavilion Media Center m7600 manuals
Add to My Manuals
Save this manual to your list of manuals |
Page 78 highlights
n CompactFlash and Microdrive are keyed and cannot be inserted incorrectly. Insert the receptacle edge (holes) of this media into the slot. Troubleshooting the memory card reader If you are having problems reading to or writing to a memory card, try the following: ■ Some cards have a read/write or security switch on the card. Make sure the read/write switch is set to Write Enabled before attempting to write data to it. ■ Make sure the amount of data you want to store is not larger than the storage limit of the memory card. ■ Make sure the memory card is one of the supported types: CompactFlash Type I and II, Microdrive, Memory Stick, Memory Stick Pro, MultiMediaCard, Secure Digital, SmartMedia, or xD media. ■ Make sure the memory card is fully inserted into the correct slot. ■ Remove the memory card when the light is not flashing, and shine a flashlight into the empty slot. If any of the pins are bent, replace the memory card reader, or have the PC serviced if a pin is touching another pin. To straighten slightly bent pins, use the tip of a fine-point retracted ballpoint pen with the computer off. ■ Inspect the ends of the memory cards for anything that could be blocking a proper connection. Clean the contacts with a lint-free cloth and small amounts of alcohol. Replace the memory card, if necessary. ■ The memory card reader is a device that uses the Safely Remove Hardware task. This appears as a system tray icon next to the time. Do not click Stop in the Safely Remove Hardware window. If you do click Stop, the drive is disconnected. If this happens, restart the PC. ■ Do not insert or remove memory cards when the in-use light is flashing. To do so may cause data loss, or it may permanently damage the card reader. ■ Format a memory card before you use it. See "Formatting a memory card" on page 71. w Do not click Stop in the Safely Remove Hardware window while the USB Mass Storage Device is selected. Doing so removes the operating system recognition of the memory card reader from your PC. You must restart the PC to use your reader again. Safely Remove Hardware Utility If you inadvertently open the Safely Remove Hardware window, click Close. If you click Stop while the USB Mass Storage Device is selected, the operating system will not recognize the memory card reader. You will need to restart the PC for it to recognize the memory card reader. 74 HP Media Center PC Getting Started Guide