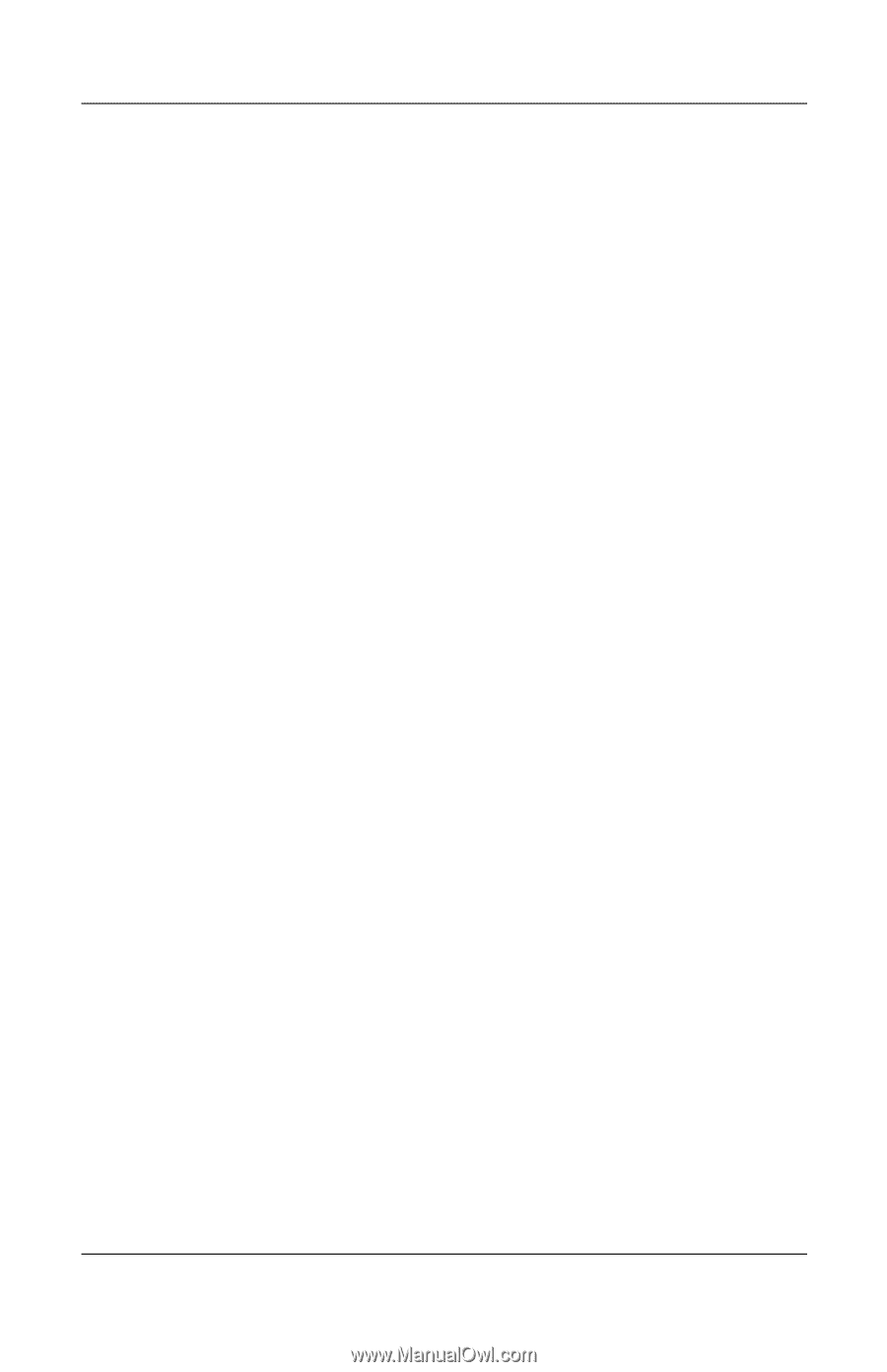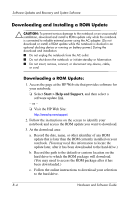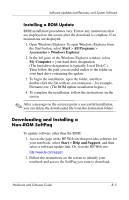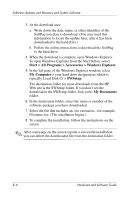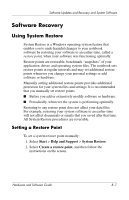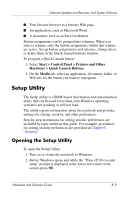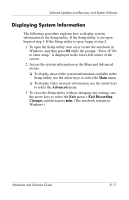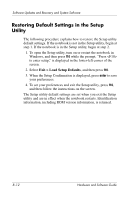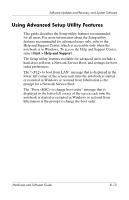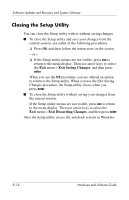HP Pavilion dv1400 Hardware and Software Guide - Page 154
Setup Utility, Opening the Setup Utility
 |
View all HP Pavilion dv1400 manuals
Add to My Manuals
Save this manual to your list of manuals |
Page 154 highlights
Software Updates and Recovery and System Software ■ Your Internet browser to a favorite Web page. ■ An application, such as Microsoft Word. ■ A document, such as an Excel worksheet. Button assignments can be grouped into schemes. When you select a scheme, only the button assignments within that scheme are active. Set up button assignments and schemes, change them, or delete them in the Quick Launch buttons window. To program a Quick Launch button: 1. Select Start > Control Panel > Printers and Other Hardware > Quick Launch Buttons. 2. On the Media tab, select an application, document, folder, or Web site for the button you want to reprogram. Setup Utility The Setup utility is a ROM-based information and customization utility that can be used even when your Windows operating system is not working or will not load. The utility reports information about the notebook and provides settings for startup, security, and other preferences. Step-by-step instructions for setting specific preferences are included by topic earlier in this guide. For example, procedures for setting security preferences are provided in Chapter 6, "Security." Opening the Setup Utility To open the Setup Utility: 1. Turn on or restart the notebook in Windows. 2. Before Windows opens and while the "Press to enter setup" prompt is displayed in the lower-left corner of the screen, press f10. Hardware and Software Guide 8-9