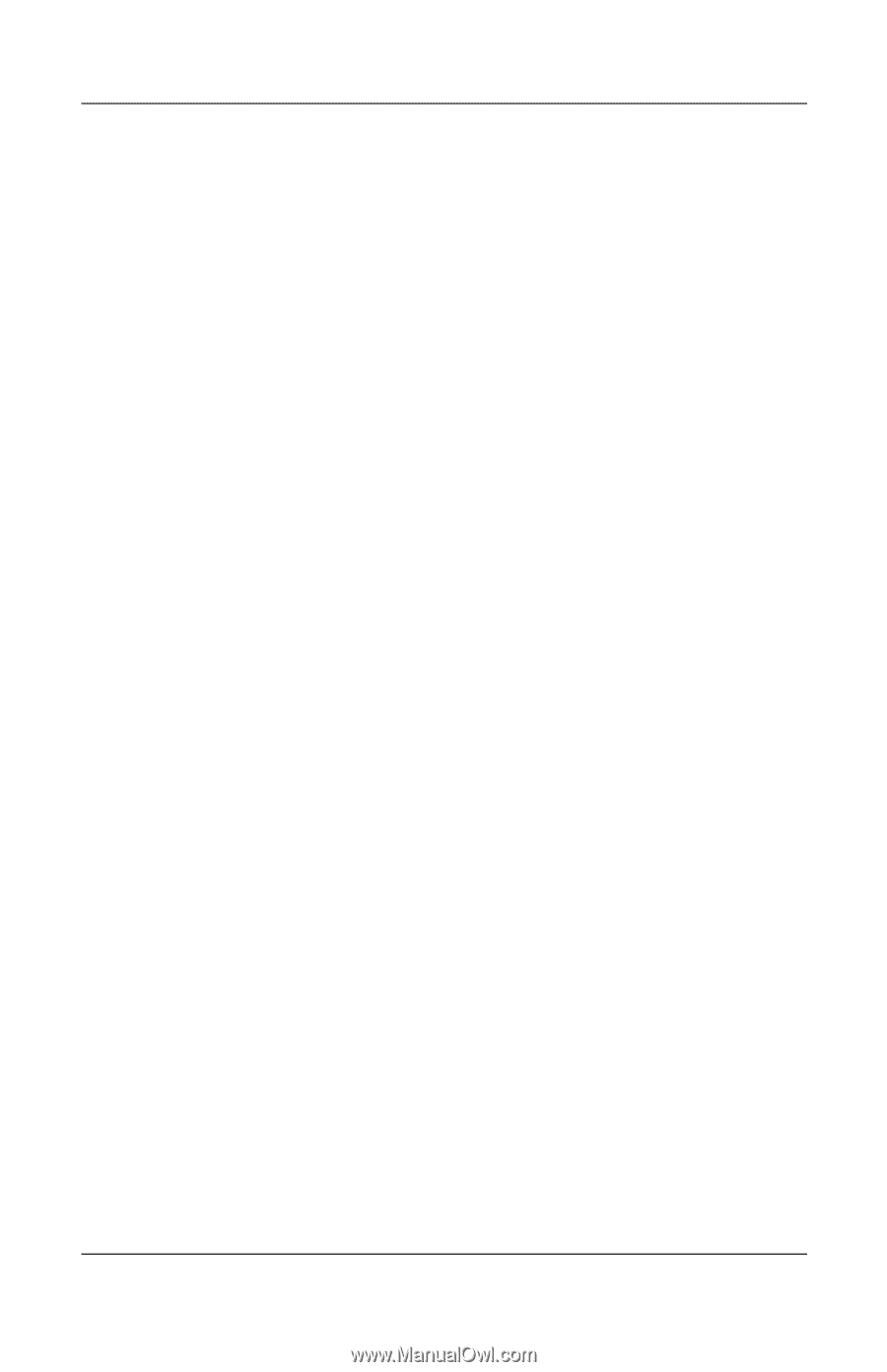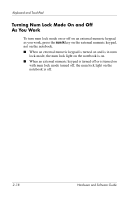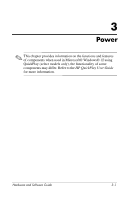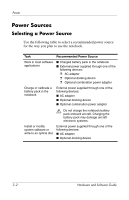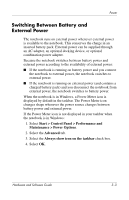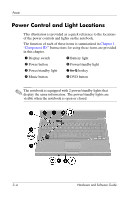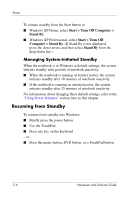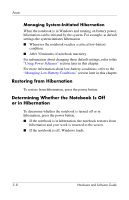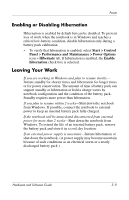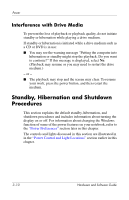HP Pavilion dv1400 Hardware and Software Guide - Page 55
Standby, Hibernation and Shutdown Overviews, Initiating Standby
 |
View all HP Pavilion dv1400 manuals
Add to My Manuals
Save this manual to your list of manuals |
Page 55 highlights
Power Standby, Hibernation and Shutdown Overviews Standby Standby conserves power and protects your privacy by reducing power to system components that are not in use. When standby is initiated, your work is saved in random access memory (RAM), the screen is cleared, and the power/standby lights blink. Saving your work before initiating standby is not usually necessary but is a recommended precaution. When you resume from standby, your work returns instantly to the screen. Initiating Standby Standby can be initiated by you or by the system. Initiating Standby Manually At Windows default settings, closing the notebook initiates standby. When you close the notebook, the display presses the display switch. The display switch is set by default to initiate standby. For information about changing the function of the display switch in Windows, refer to "Setting Other Power Preferences" later in this chapter. When the notebook is in Windows at default settings, you can also initiate standby by pressing the fn+f5 hotkey or from the Start button. For more information about fn+f5 and other hotkeys, refer to the "Hotkeys" section in Chapter 2, "Keyboard and TouchPad." Hardware and Software Guide 3-5