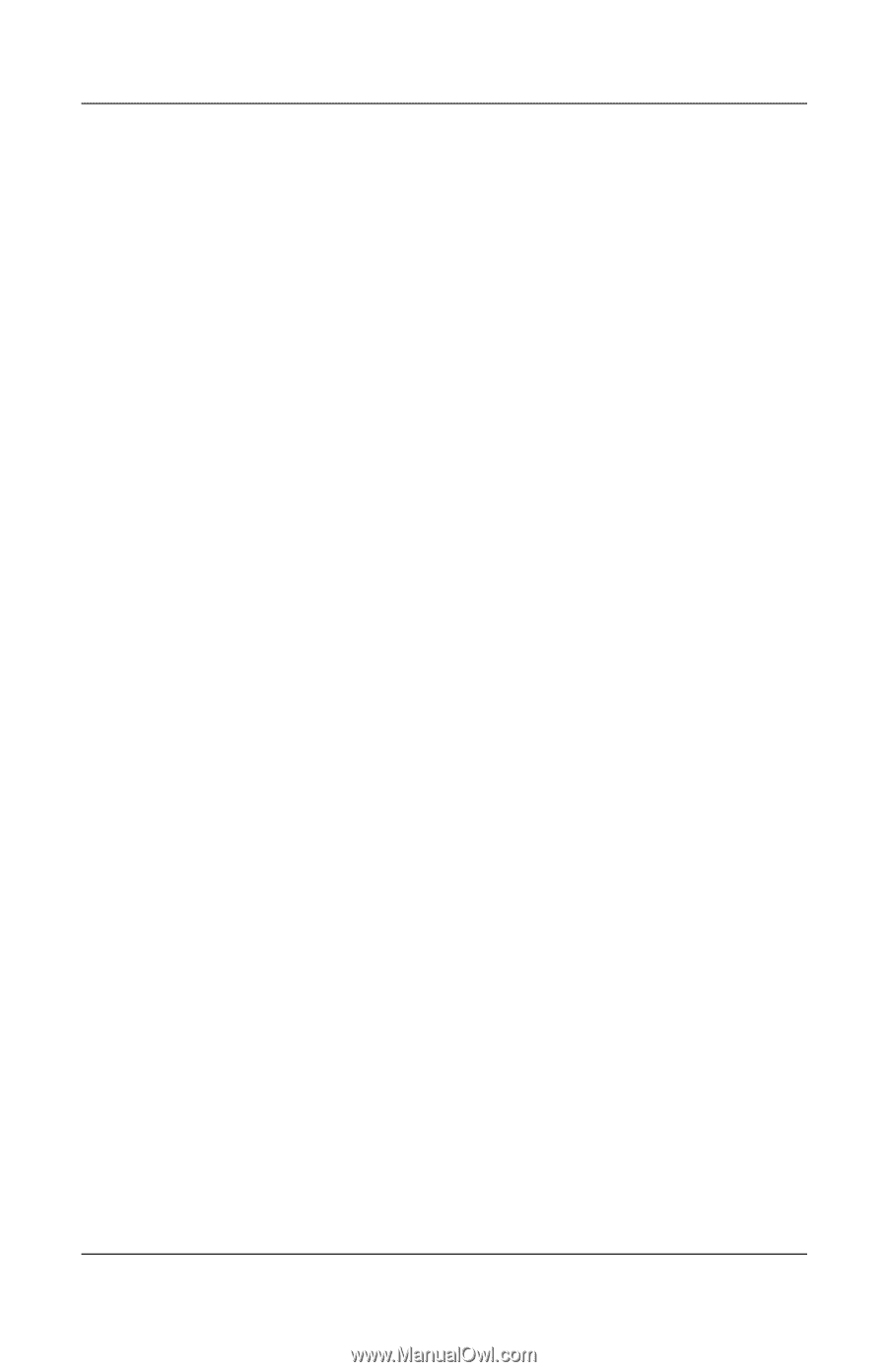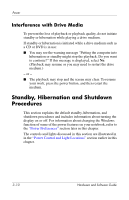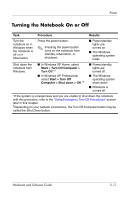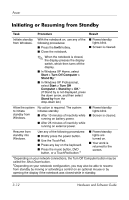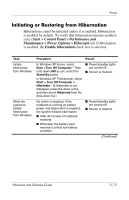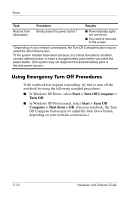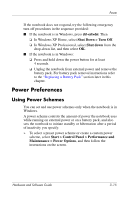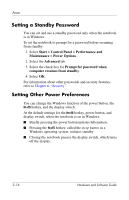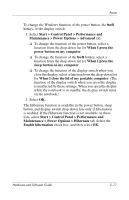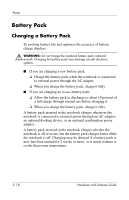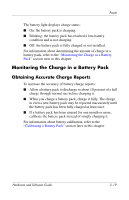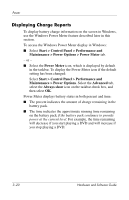HP Pavilion dv1400 Hardware and Software Guide - Page 65
Power Preferences, Using Power Schemes
 |
View all HP Pavilion dv1400 manuals
Add to My Manuals
Save this manual to your list of manuals |
Page 65 highlights
Power If the notebook does not respond, try the following emergency turn off procedures in the sequence provided: ■ If the notebook is in Windows, press ctrl+alt+del. Then ❏ In Windows XP Home, select Shut Down > Turn Off. ❏ In Windows XP Professional, select Shut down from the drop-down list, and then select OK. ■ If the notebook is in Windows: ❏ Press and hold down the power button for at least 4 seconds. ❏ Unplug the notebook from external power and remove the battery pack. For battery pack removal instructions refer to the "Replacing a Battery Pack" section later in this chapter. Power Preferences Using Power Schemes You can set and use power schemes only when the notebook is in Windows. A power scheme controls the amount of power the notebook uses while running on external power or on a battery pack, and also sets the notebook to initiate standby or hibernation after a period of inactivity you specify. » To select a preset power scheme or create a custom power scheme, select Start > Control Panel > Performance and Maintenance > Power Options, and then follow the instructions on the screen. Hardware and Software Guide 3-15