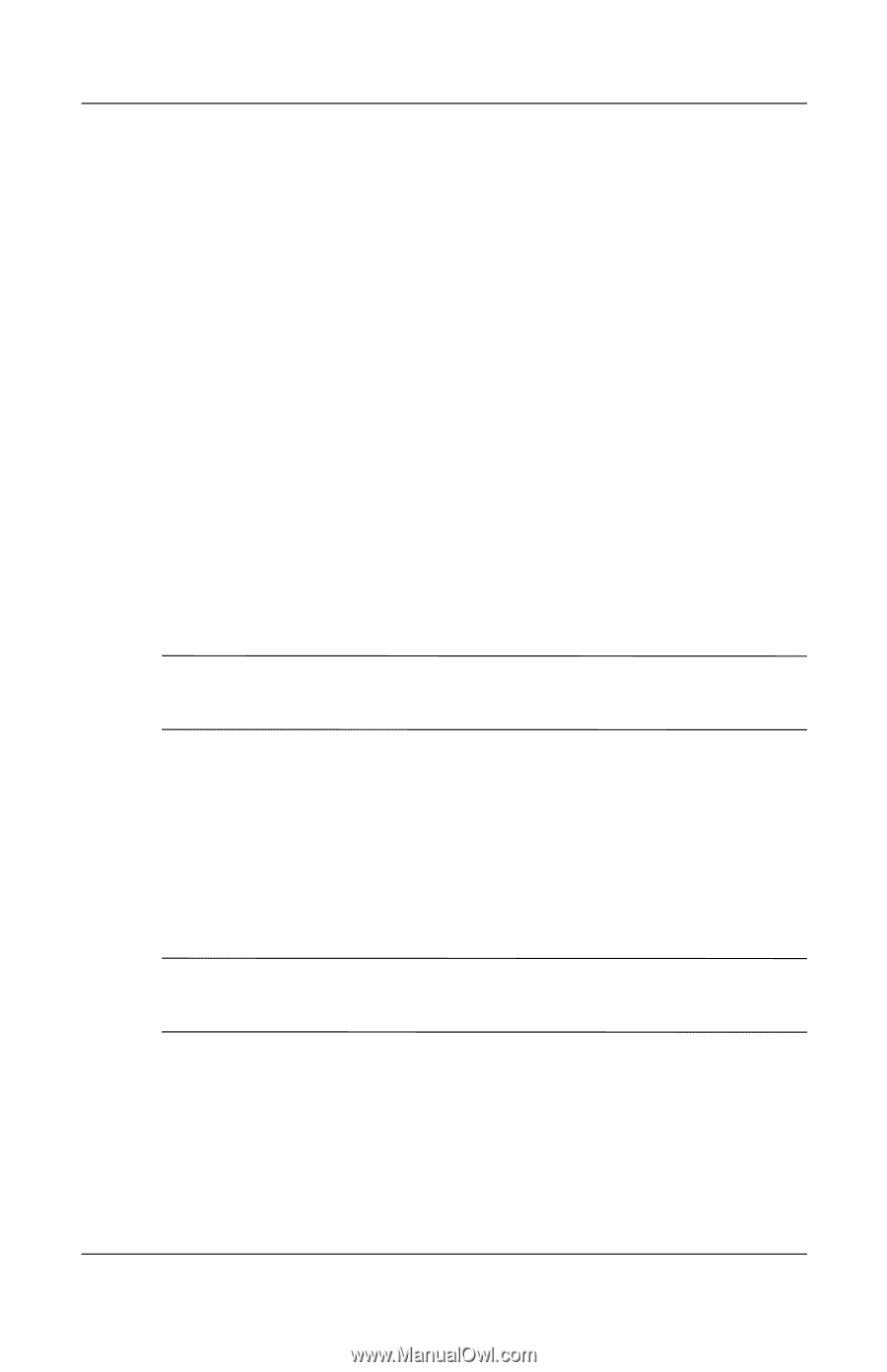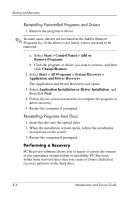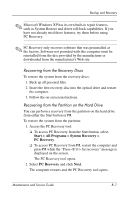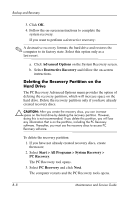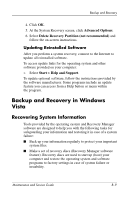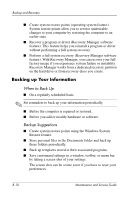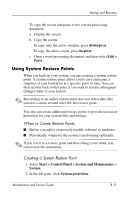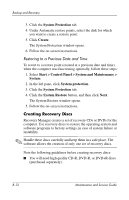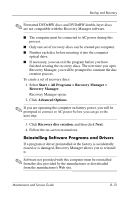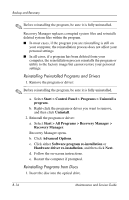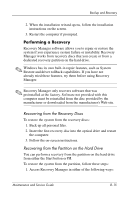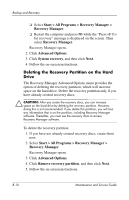HP Pavilion dv9300 HP Pavilion dv9000 Notebook PC - Maintenance and Service Gu - Page 263
When to Create Restore Points, Creating a System Restore Point, Edit >, Paste
 |
View all HP Pavilion dv9300 manuals
Add to My Manuals
Save this manual to your list of manuals |
Page 263 highlights
Backup and Recovery To copy the screen and paste it into a word-processing document: a. Display the screen. b. Copy the screen: To copy only the active window, press alt+fn+prt sc. To copy the entire screen, press fn+prt sc. c. Open a word-processing document, and then select Edit > Paste. Using System Restore Points When you back up your system, you are creating a system restore point. A system restore point allows you to save and name a snapshot of your hard drive at a specific point in time. You can then recover back to that point if you want to reverse subsequent changes made to your system. ✎ Recovering to an earlier restore point does not affect data files saved or e-mails created since the last restore point. You also can create additional restore points to provide increased protection for your system files and settings. When to Create Restore Points ■ Before you add or extensively modify software or hardware. ■ Periodically, whenever the system is performing optimally. ✎ If you revert to a restore point and then change your mind, you can reverse the restoration. Creating a System Restore Point 1. Select Start > Control Panel > System and Maintenance > System. 2. In the left pane, click System protection. Maintenance and Service Guide B-11