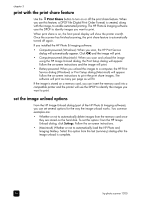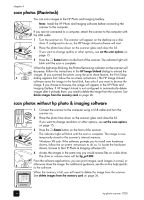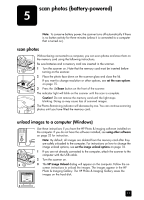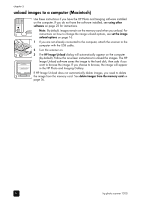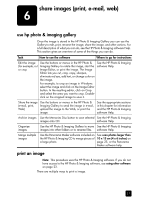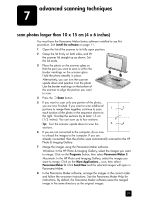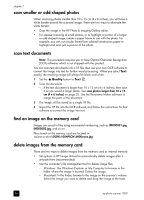HP Photosmart 1200 HP Photo Scanner 1200 - (English) User Manual - Page 22
unload images to a computer (Macintosh), use hp photo & imaging gallery, print an image - windows 10
 |
View all HP Photosmart 1200 manuals
Add to My Manuals
Save this manual to your list of manuals |
Page 22 highlights
6 share images (print, e-mail, web) use hp photo & imaging gallery Once the image is stored in the HP Photo & Imaging Gallery you can use the Gallery to edit, print, rename the image, share the image, and other actions. For a full description of what you can do, see the HP Photo & Imaging software Help. This section gives an overview of some of the things you can do. Task How to use the software Where to go for instructions Edit the image (for example, cut or crop Use the buttons or menus in the HP Photo & Imaging Gallery to rotate the image, start the Image Editor, or print the image. The Image Editor lets you cut, crop, copy, sharpen, eliminate red eye, add text, or change color on the image. For example, to crop an image in Windows: select the image and click on the Image Editor button. In the resulting editor, click on Crop and select the area you want to crop. Doubleclick on the cropped image to save it. See the HP Photo & Imaging software Help. Share the image (e-mail, print, Web) Use the buttons or menus in the HP Photo & Imaging Gallery to send the image in e-mail, upload the image to the Web, or print the image. See the appropriate sections in this chapter for information and the HP Photo & Imaging software Help. Archive images Use the Memories Disc button to save selected See the HP Photo & Imaging images onto CD. software Help. Organize images Use the HP Photo & Imaging Gallery to move See the HP Photo & Imaging images into other folders or to rename files. software Help. Merge multiple images Use the Panorama Maker software included on the HP Photo & Imaging CD to merge pieces of a large photo. See scan photos larger than 10 x 15 cm (4 x 6 inches) on page 25, or the Panorama Maker software help. print an image Note: This procedure uses the HP Photo & Imaging software. If you do not have access to the HP Photo & Imaging software, see using other software on page 23. There are multiple ways to print a image. 21