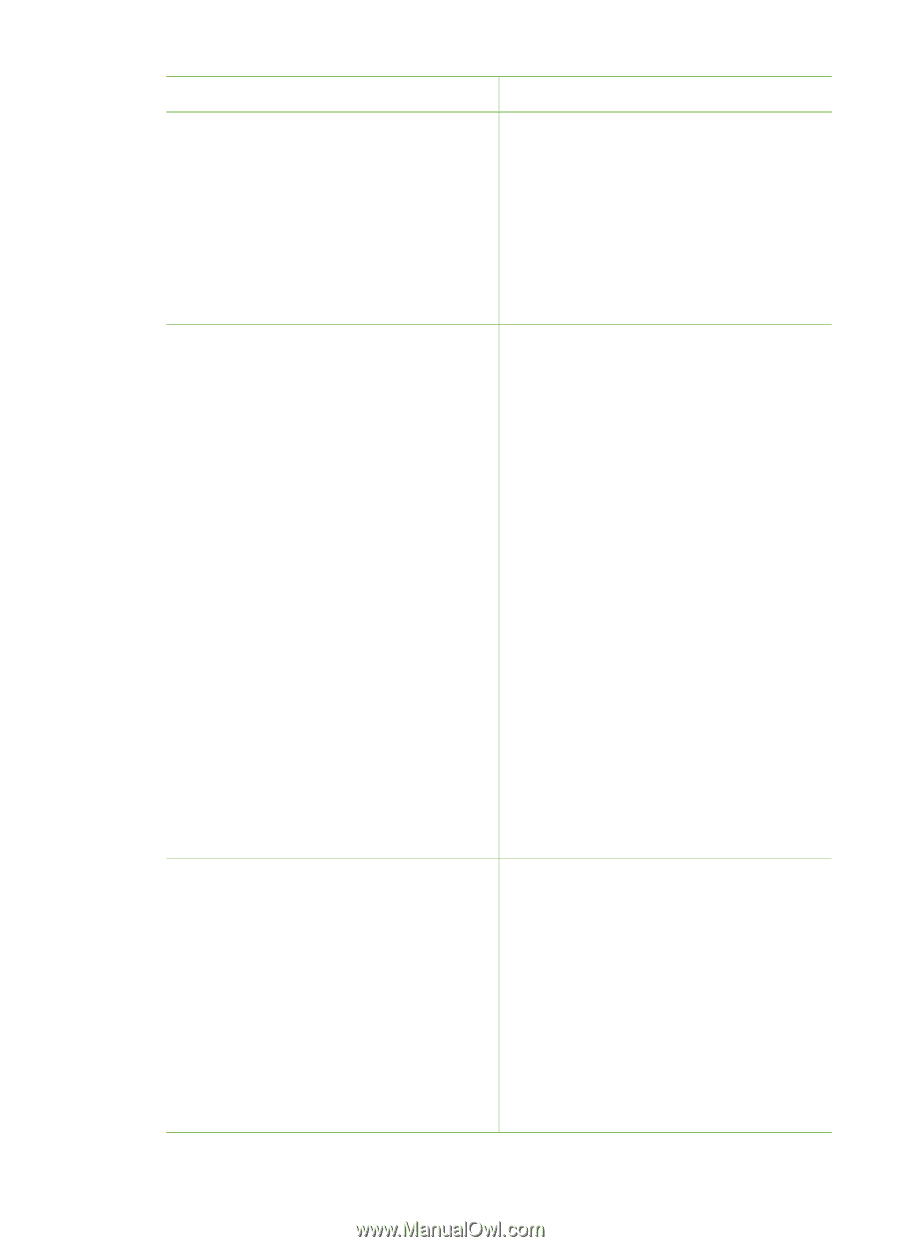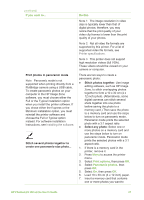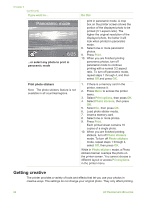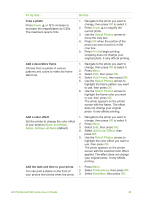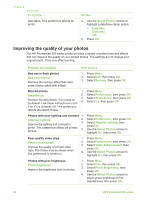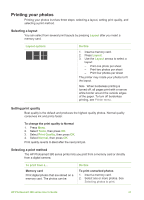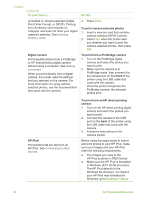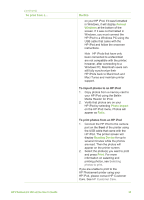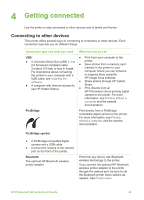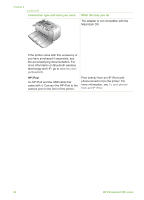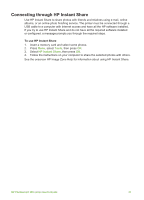HP Photosmart 380 User Guide - Page 38
Do this, Print, Settings, About, Print Order Format, or DPOF. Printing - windows 8
 |
View all HP Photosmart 380 manuals
Add to My Manuals
Save this manual to your list of manuals |
Page 38 highlights
Chapter 3 (continued) To print from a... Do this unmarked or camera-selected (Digital Print Order Format, or DPOF). Printing from a memory card requires no computer and does not drain your digital camera's batteries. See Inserting memory cards. 3. Press Print. To print camera-selected photos 1. Insert a memory card that contains camera-selected (DPOF) photos. 2. Select Yes when the printer asks you whether you want to print the camera-selected photos, then press OK. Digital camera Print beautiful photos from a PictBridge or HP direct-printing digital camera without using a computer. See Getting connected. When you print directly from a digital camera, the printer uses the settings that you selected on the camera. For more information on using cameraselected photos, see the documentation that came with the camera. To print from a PictBridge camera 1. Turn on the PictBridge digital camera and select the photos you want to print. 2. Make sure the camera is in PictBridge mode, then connect it to the camera port on the front of the printer using the USB cable that came with the camera. Once the printer recognizes the PictBridge camera, the selected photos print. HP iPod Print photos that are stored in an HP iPod. See Connecting to other devices. To print from an HP direct-printing camera 1. Turn on the HP direct-printing digital camera and select the photos you want to print. 2. Connect the camera to the USB port on the back of the printer using the USB cable that came with the camera. 3. Follow the instructions on the camera screen. Before using the steps below to import and print photos to your HP iPod, make sure your images and your HP iPod meet the following requirements: ● The images you copy to the HP iPod must be in JPEG format. ● Make sure the HP iPod is formatted in Windows (FAT 32 file structure). The HP iPod defaults to the Windows file structure. To check if your HP iPod was formatted for Windows, go to Settings > About 32 HP Photosmart 380 series