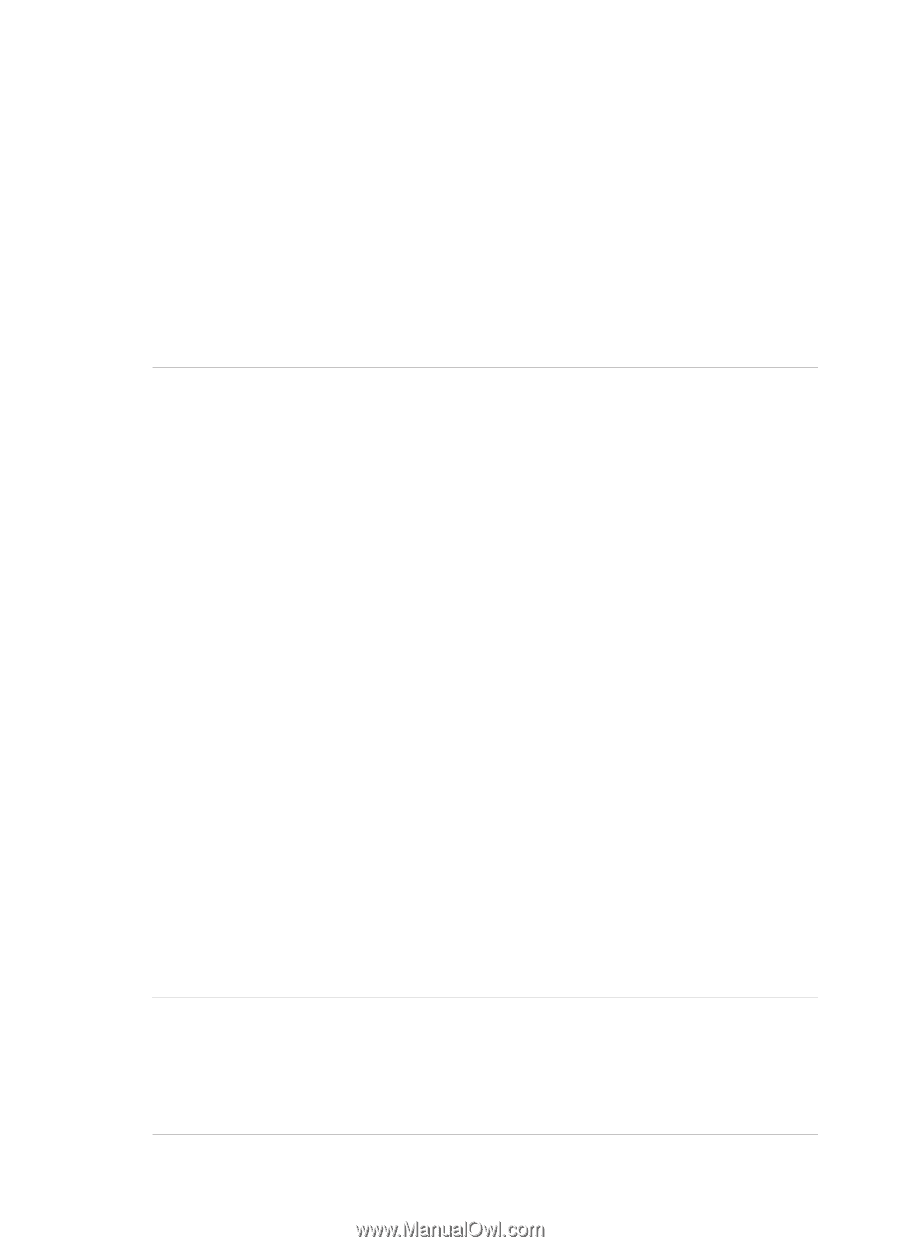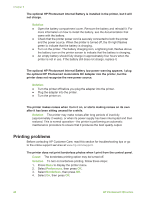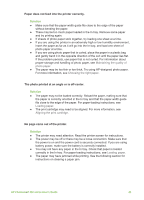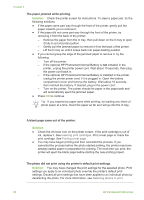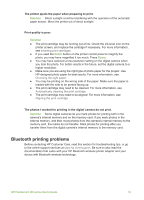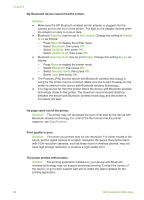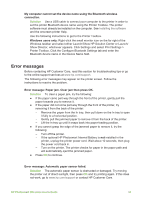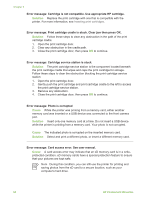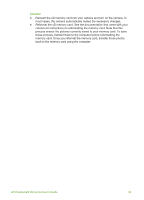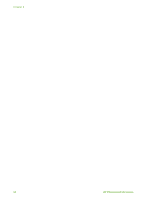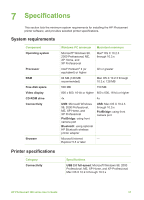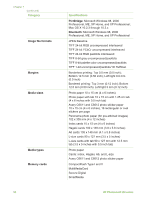HP Photosmart 380 User Guide - Page 59
Error messages, My computer cannot set the device name using the Bluetooth wireless - windows 10
 |
View all HP Photosmart 380 manuals
Add to My Manuals
Save this manual to your list of manuals |
Page 59 highlights
My computer cannot set the device name using the Bluetooth wireless connection. Solution Use a USB cable to connect your computer to the printer in order to set the printer Bluetooth device name using the Printer Toolbox. The printer software must already be installed on the computer. See Installing the software and the onscreen printer Help. Use the following instructions to get to the Printer Toolbox. Windows users only: Right-click the small monitor icon on the far right of the Windows taskbar and select either Launch/Show HP Solution Center or Launch/ Show Director, whichever appears. Click Settings and select Print Settings > Printer Toolbox. Click the Configure Bluetooth Settings tab and enter the Bluetooth device name in the Device Name field. Error messages Before contacting HP Customer Care, read this section for troubleshooting tips or go to the online support services at www.hp.com/support. The following error messages may appear on the printer screen. Follow the instructions to resolve the problem. Error message: Paper jam. Clear jam then press OK. Solution To clear a paper jam, try the following: ● If the paper came part way through the front of the printer, gently pull the paper towards you to remove it. ● If the paper did not come part way through the front of the printer, try removing it from the back of the printer: - Remove the paper from the In tray, then pull down on the In tray to open it fully to a horizontal position. - Gently pull the jammed paper to remove it from the back of the printer. - Lift the In tray up until it snaps back into paper-loading position. ● If you cannot grasp the edge of the jammed paper to remove it, try the following: - Turn off the printer. - If the optional HP Photosmart Internal Battery is not installed in the printer, unplug the printer power cord. Wait about 10 seconds, then plug the power cord back in. - Turn on the printer. The printer checks for paper in the paper path and will automatically eject the jammed paper. ● Press OK to continue. Error message: Automatic paper sensor failed. Solution The automatic paper sensor is obstructed or damaged. Try moving the printer out of direct sunlight, then press OK and try printing again. If this does not work, go to www.hp.com/support or contact HP Customer Care. HP Photosmart 380 series User's Guide 53