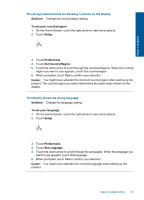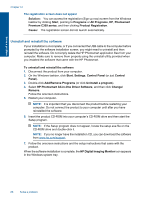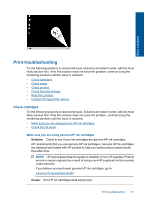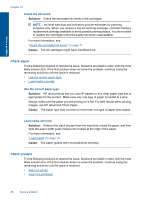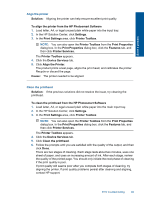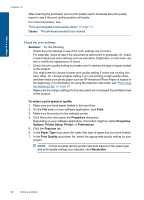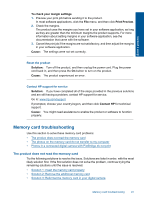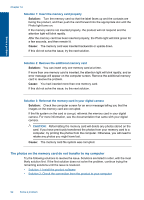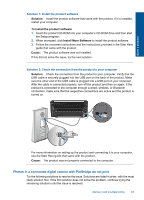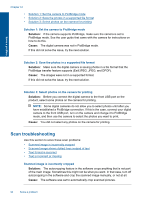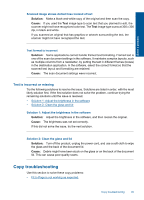HP Photosmart Premium Printer - C309 User Guide - Page 93
Print Quality
 |
View all HP Photosmart Premium Printer - C309 manuals
Add to My Manuals
Save this manual to your list of manuals |
Page 93 highlights
Solve a problem Chapter 12 After cleaning the printhead, print a print quality report. Evaluate the print quality report to see if the print quality problem still exists. For more information, see: "Print and evaluate a print quality report" on page 75 Cause: The printhead needed to be cleaned. Check the print settings Solution: Try the following: • Check the print settings to see if the color settings are incorrect. For example, check to see if the document is set to print in grayscale. Or, check to see if advanced color settings such as saturation, brightness, or color tone, are set to modify the appearance of colors. • Check the print quality setting and make sure it matches the type of paper loaded in the product. You might need to choose a lower print quality setting if colors are running into each other. Or, choose a higher setting if you are printing a high-quality photo, and then make sure photo paper such as HP Advanced Photo Paper is loaded in the paper tray. For information on using the maximum dpi mode, see "Print using the maximum dpi" on page 33. • Make sure the margin settings for the document do not exceed the printable area of the product. To select a print speed or quality 1. Make sure you have paper loaded in the input tray. 2. On the File menu in your software application, click Print. 3. Make sure the product is the selected printer. 4. Click the button that opens the Properties dialog box. Depending on your software application, this button might be called Properties, Options, Printer Setup, Printer, or Preferences. 5. Click the Features tab. 6. In the Paper Type drop-down list, select the type of paper that you have loaded. 7. In the Print Quality drop-down list, select the appropriate quality setting for your project. NOTE: To find out what dpi the product will print based on the paper type and print quality settings you selected, click Resolution. 90 Solve a problem