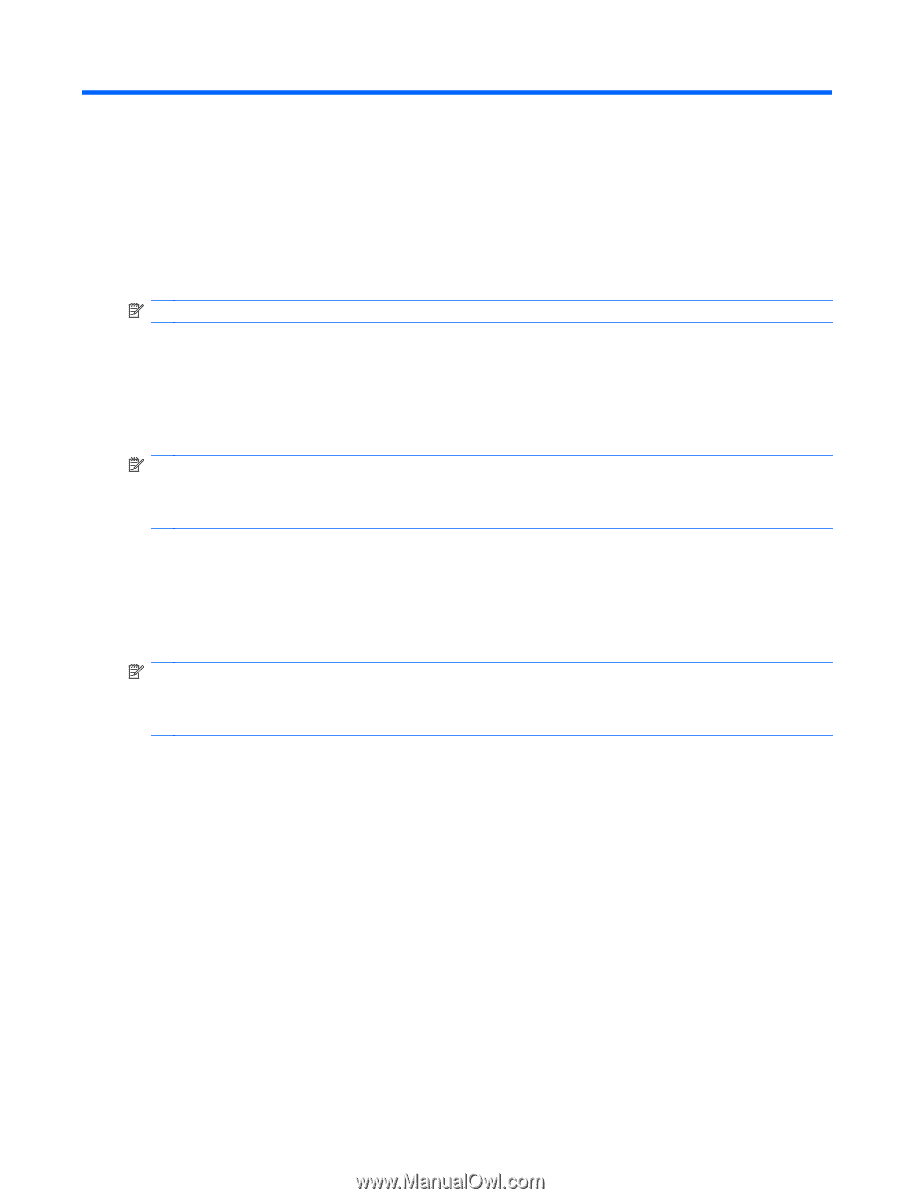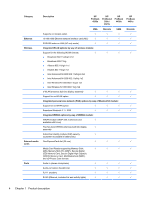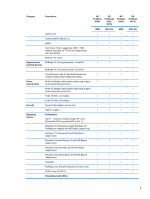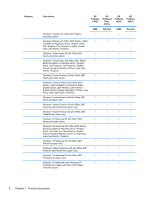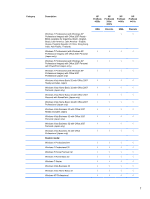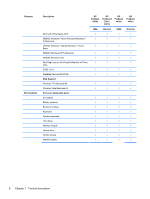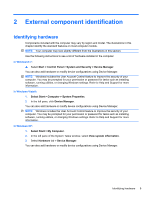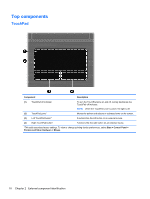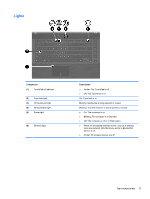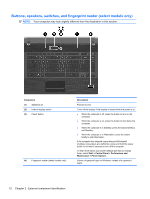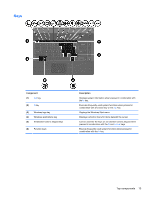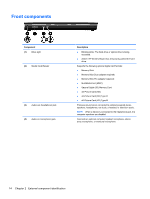HP ProBook 4420s HP ProBook 4320s, 4321s, 4420s, and 4421s Notebook PCs - Mai - Page 17
External component identification, Identifying hardware
 |
View all HP ProBook 4420s manuals
Add to My Manuals
Save this manual to your list of manuals |
Page 17 highlights
2 External component identification Identifying hardware Components included with the computer may vary by region and model. The illustrations in this chapter identify the standard features on most computer models. NOTE: Your computer may look slightly different from the illustrations in this section. Use the following instructions to see a list of hardware installed in the computer. In Windows® 7: ▲ Select Start > Control Panel > System and Security > Device Manager. You can also add hardware or modify device configurations using Device Manager. NOTE: Windows includes the User Account Control feature to improve the security of your computer. You may be prompted for your permission or password for tasks such as installing software, running utilities, or changing Windows settings. Refer to Help and Support for more information. In Windows Vista®: 1. Select Start > Computer > System Properties. 2. In the left pane, click Device Manager. You can also add hardware or modify device configurations using Device Manager. NOTE: Windows includes the User Account Control feature to improve the security of your computer. You may be prompted for your permission or password for tasks such as installing software, running utilities, or changing Windows settings. Refer to Help and Support for more information. In Windows XP: 1. Select Start > My Computer. 2. In the left pane of the System Tasks window, select View system information. 3. Select Hardware tab > Device Manager. You can also add hardware or modify device configurations using Device Manager. Identifying hardware 9