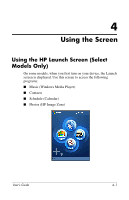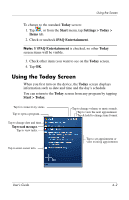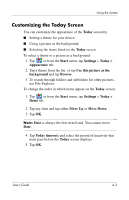HP RZ1710 HP iPAQ rz1700 series - User's Guide - Page 29
Checking the Battery, Battery Saving Tips, Start > Settings > System
 |
UPC - 829160313269
View all HP RZ1710 manuals
Add to My Manuals
Save this manual to your list of manuals |
Page 29 highlights
Managing the Battery Checking the Battery To view the battery gauge to see how much battery power remains: From the Start menu, tap Settings > System tab > Power. If the battery is low, use the AC Adapter to connect the device to an electrical outlet and recharge it to its full capacity. Battery Saving Tips To make your battery last as long as possible between charges, there are certain settings you can change on your device. Adjusting some or all of these will maximize battery life. ■ Leave your device connected to AC power at all times when not using it. ■ Set the device to turn off after a short time of not being used. Tap Start > Settings > System tab > Power > Advanced tab. On battery power, set the device to power off in the shortest acceptable time. ■ Dim the backlight. Tap Start > Settings > System tab > Backlight > Brightness tab. Adjust the on battery brightness level slider to dim the backlight. ■ Turn off the backlight. Tap Start > Settings > System tab > Backlight > Battery Power tab; then set the backlight to turn off the backlight soon after you stop using the device. ■ Set the device to receive incoming infrared beams manually. Tap Start > Settings > Connections tab > Beam; then uncheck Receive all incoming beams. ■ Assign a program button to turn off the screen display while listening to music. Open Windows Media and tap Tools >Settings > Buttons. From the Select Function dropdown list, tap Screen Toggle. Press a program button and tap OK. Then, when listening to music, press that program button to turn off the screen display. User's Guide 3-3