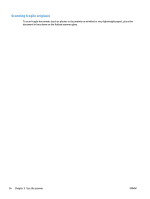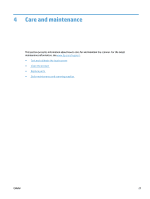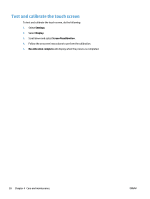HP ScanJet Pro 4500 User Guide - Page 31
Automatically detect size (Windows), Scan using text-enhanced black and white mode (Windows)
 |
View all HP ScanJet Pro 4500 manuals
Add to My Manuals
Save this manual to your list of manuals |
Page 31 highlights
3. Click the More button, and then click the Image tab and select the Color Dropout feature. 4. Enable a color to drop and select the color from the preview using the eyedropper tool. Be sure to save the colors. Only the color dropout options available for your scanner are selectable. For information about the color dropout settings, see the online help for the scanning software that you are using. Automatically detect page size (Windows) The HP Scan Software is capable of automatically detecting page size using the Auto Detect Size option. When the Auto Detect Size option is used, the scanned image is cropped to the size of the detected page and straighten any skewed content. Automatically detect color (Windows) Use this feature to reduce the size of the scanned file by only saving pages that contain color as color scans, and saving all other pages as black and white. To automatically detect color in a scanned image, follow these steps: 1. Open the HP Scan Software. 2. Select a scan shortcut. 3. Click on the Color Mode drop down box, and then select Auto Detect Color. 4. To adjust the Auto Detect Color sensitivity and output mode settings, click More, select Image, and then click the Auto Detect Color drop down box. NOTE: For information about the automatic color detection settings, see the online help for the scanning software that you are using. Use the ISIS or WIA user interface to automatically detect color when scanning from non-HP scanning software. Scan using text-enhanced black and white mode (Windows) Use this feature to enhance the scanned image when scanning black and white text. To use this feature, complete the following steps: 1. Open the HP Scan Software. 2. Select a scan shortcut. 3. Click More, select the Image tab, and then select Threshold. 4. Select Enhance Content, and then click OK. Automatically straighten scanned images (Windows) Windows: Use the Auto-Straighten feature to straighten content that is skewed relative to the page dimensions in the source document. Use the Auto Detect Size feature to deskew page images that might have become skewed during the scanning process. ENWW Use the scanning software (Windows) 23