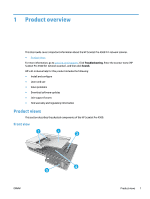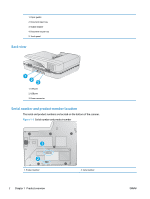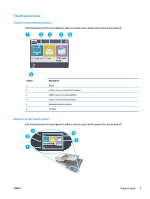3
Use the scanner
...........................................................................................................................................
13
Load originals
......................................................................................................................................................
13
Document loading tips
......................................................................................................................
13
Supported paper sizes
......................................................................................................................
15
Load paper in the Automatic Document Feeder (ADF) input tray
....................................................
16
Introduction
....................................................................................................................
16
Required guidelines before loading documents
............................................................
16
Method to load documents
.............................................................................................
17
Load same-sized documents
.........................................................................................
17
Load documents on the scanner glass
.............................................................................................
18
Start a scan from the hardware
..........................................................................................................................
19
Scan to a computer
...........................................................................................................................
19
Scan to a network location
...............................................................................................................
19
Use the scanning software (Windows)
................................................................................................................
19
Work with scan shortcuts
..................................................................................................................
19
View scan shortcuts
........................................................................................................
20
Create scan shortcuts
.....................................................................................................
20
Modify shortcuts (Windows only)
...................................................................................
20
Scan to a picture (Windows)
..............................................................................................................
20
Scan to a PDF (Windows)
...................................................................................................................
20
Scan text for editing (OCR) (Windows)
..............................................................................................
21
Scan to Email (Windows)
...................................................................................................................
21
Send to cloud (Windows)
...................................................................................................................
21
Scan long or extra-long documents (Windows)
...............................................................................
22
Detect multi-feeds
............................................................................................................................
22
Everyday Scan
...................................................................................................................................
22
Filter out color from a document (color dropout) (Windows)
..........................................................
22
Automatically detect page size (Windows)
......................................................................................
23
Automatically detect color (Windows)
.............................................................................................
23
Scan using text-enhanced black and white mode (Windows)
..........................................................
23
Automatically straighten scanned images (Windows)
.....................................................................
23
Scan by using other scan software (Windows)
.................................................................................
24
Use the scanning software (OS X)
.......................................................................................................................
25
HP Easy Scan (OS X)
...........................................................................................................................
25
Scan from other applications (OS X)
.................................................................................................
25
Mobile scan
........................................................................................................................................
25
Scanning tips
.......................................................................................................................................................
25
Optimize scanning and task speeds
.................................................................................................
25
Scanning fragile originals
.................................................................................................................
26
iv
ENWW