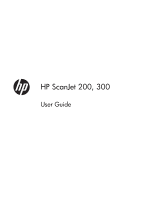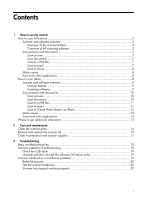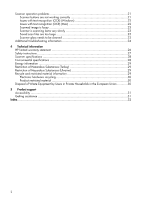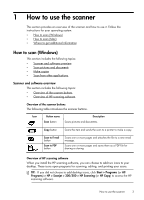HP Scanjet 200 User Guide
HP Scanjet 200 Manual
 |
View all HP Scanjet 200 manuals
Add to My Manuals
Save this manual to your list of manuals |
HP Scanjet 200 manual content summary:
- HP Scanjet 200 | User Guide - Page 1
HP ScanJet 200, 300 User Guide - HP Scanjet 200 | User Guide - Page 2
to change without notice. The only warranties for HP products and services are set forth in the express warranty statements accompanying such products and services. Nothing herein should be construed as constituting an additional warranty. HP shall not be liable for technical or editorial errors - HP Scanjet 200 | User Guide - Page 3
Overview of the scanner buttons 3 Overview of HP scanning software 3 Scan pictures and documents 5 Scan troubleshooting tips 18 Scanner installation troubleshooting 18 Check the USB cable 19 Uninstall and then reinstall the software (Windows only 19 Scanner initialization or hardware problems - HP Scanjet 200 | User Guide - Page 4
Scanner operation problems 21 Scanner buttons are not working cleaned 23 Additional troubleshooting information 24 4 Technical information HP limited warranty statement 26 Safety instructions ...27 Scanner Union 30 5 Product support Accessibility ...31 Getting assistance ...31 Index...32 2 - HP Scanjet 200 | User Guide - Page 5
section provides an overview of the scanner and how to use it. Follow the instructions for your operating system. • How to scan (Windows) • How to scan > Programs (or All Programs) > HP > Scanjet > 200/300 > HP Scanning (or HP Copy) to access the HP scanning software. How to use the scanner 3 - HP Scanjet 200 | User Guide - Page 6
all of the following: • Scan pictures and documents • Access help and troubleshooting information • Access the HP Scanning preview window to edit your scans before saving them • Modify settings and preferences HP Copy icon Use HP Copy to scan pictures and documents and send the scan to a printer - HP Scanjet 200 | User Guide - Page 7
Settings and make the changes you want. For more information, see the scanner software help. 5. Click Scan. 6. If you have selected Show a preview scan, the HP Scanning preview window opens. You can use the tools in the preview window to edit your scan before saving it. 7. Click Finish to save the - HP Scanjet 200 | User Guide - Page 8
Do one of the following: • Press the Scan button ( ) on the scanner to display the HP Scanning shortcuts dialog box. - Or - • Double-click the HP Scanning icon on the desktop to display the HP Scanning shortcuts dialog box. 4. Select the scan shortcut you want to use. The corresponding settings are - HP Scanjet 200 | User Guide - Page 9
of the following: • Press the Scan to PDF button ( ) on the scanner to display the HP Scanning shortcuts dialog box. - Or - • Double-click the HP Scanning icon on the desktop to display the HP Scanning shortcuts dialog box. 4. Select the shortcut you want to use. The corresponding settings are - HP Scanjet 200 | User Guide - Page 10
Chapter 1 Scan to cloud Follow these instructions to scan pictures or documents from the scanner to your network destinations, such as Google Docs™, HP Snapfish, and Google Picasa™. NOTE: To scan to the cloud, make sure your computer is connected to the Internet. 1. Open the scanner lid, and place - HP Scanjet 200 | User Guide - Page 11
to a searchable PDF file and saves the file to the Documents folder. Scanning software The HP ScanJet 200, 300 solution provides a scanner driver for Mac OS X. This allows you to use your HP scanner with any ICA-compliant application, including the Image Capture and Preview applications that are - HP Scanjet 200 | User Guide - Page 12
Chapter 1 To change scan settings ▲ Use Image Capture to change scan settings, such as resolution, scan size, file format, and brightness/contrast. Click Show Details to view all scan settings. Scan pictures and documents TIP: To scan or make a copy of a book or other thick originals, you can remove - HP Scanjet 200 | User Guide - Page 13
an appropriate resolution and file format. • Resolution: 300 dpi for most languages; 400 dpi for Asian, email message. NOTE: The Scan to E-mail button supports only Apple Mail. If you use a different email application, or scan to a file and then manually attach it to your email message: To add your - HP Scanjet 200 | User Guide - Page 14
Chapter 1 Scan to iCloud Photo Stream via iPhoto Prerequisites To scan to iCloud via iPhoto, make sure the following prerequisites are met: • Mac OS X Lion (v10.7) • iPhoto '11 (v9.2.1 or later) • Internet connection • iCloud account If you are scanning to iCloud Photo Stream via iPhoto for the - HP Scanjet 200 | User Guide - Page 15
, the application might only be searching for scanners that support TWAIN. Where to get additional information For additional information and troubleshooting, go to www.hp.com/support. Select your location, click the Product Support & Troubleshooting option, and search for your scanner model number - HP Scanjet 200 | User Guide - Page 16
applied, the cleaner could run to the edges and damage the scanner. 3. When you have finished, reconnect the USB cable to the scanner. NOTE: For instructions about how to clean the underside of the scanner glass, visit www.hp.com/support. 14 Care and maintenance - HP Scanjet 200 | User Guide - Page 17
Remove and replace the scanner lid To scan or make a copy of a book or other thick originals, you can remove the scanner lid. To remove the scanner lid 1. Open the scanner lid. 2. Pull up the scanner lid. Remove and replace the scanner lid 15 - HP Scanjet 200 | User Guide - Page 18
Chapter 2 3. Press in at the bottom of both hinges on the scanner lid. 4. Further pull up the scanner lid to remove it from the scanner. To replace the scanner lid ▲ Align the inner slot (callout 1) of one hinge on the scanner lid with the black bracket (callout 2) at the back of the scanner, do - HP Scanjet 200 | User Guide - Page 19
Order maintenance and scanner supplies You can purchase maintenance parts online at the scanner support website at www.hp.com/buy/parts or from your local HP dealer. Order maintenance and scanner supplies 17 - HP Scanjet 200 | User Guide - Page 20
section provides solutions for common problems with the scanner. • Basic troubleshooting tips • Scanner installation troubleshooting • Scanner initialization or hardware problems • Scanner operation problems • Additional troubleshooting information Basic troubleshooting tips Simple issues such as - HP Scanjet 200 | User Guide - Page 21
Add or Remove Programs, select HP Scanjet 200/300, and click Remove. • Windows Vista and 7: Click Programs and Features or Uninstall a program, select HP Scanjet 200/300, and click Uninstall. 3. Uninstall the HP Imaging Functions program. • Windows XP: Select HP Imaging Device Functions 14.x, and - HP Scanjet 200 | User Guide - Page 22
again. Test the scanner hardware If you think that the scanner has a hardware problem, verify that the USB cable is firmly connected to the scanner and the computer. not work, visit www.hp.com/support or contact HP Customer Support. For more information, see Getting assistance. 20 Troubleshooting - HP Scanjet 200 | User Guide - Page 23
(for example, Image Capture) is not open. • Restart your computer. If the problem persists, and you are using Windows, the buttons might be disabled outside of the HP scanning software. Follow the instructions to check the scanner properties: 1. Click Start > Control Panel. 2. Select the scanner - HP Scanjet 200 | User Guide - Page 24
edit it, make sure that you make the following selections during scanning: ◦ HP Scanning (Select Document.) ◦ Scan to (Select a word-processing program or the best for most OCR applications). ◦ For most languages, 300 dpi is sufficient for using optical character recognition (OCR) to Troubleshooting - HP Scanjet 200 | User Guide - Page 25
documents as images (JPEG or TIFF is the best for most OCR applications). ◦ For most languages, 300 dpi is sufficient for using optical character recognition (OCR) to create editable text. ◦ For Asian languages the glass to dry thoroughly before scanning another image. Scanner operation problems 23 - HP Scanjet 200 | User Guide - Page 26
information For additional information and troubleshooting, go to www.hp.com/support and select your location. • For additional troubleshooting information, click the Product Support & Troubleshooting option, and search on your scanner model number. • For updated information about the - HP Scanjet 200 | User Guide - Page 27
This section includes regulatory information and product specifications for the scanner and accessories. • HP limited warranty statement • Safety instructions • Scanner specifications • Environmental specifications • Energy information • Restriction of Hazardous Substances (Turkey) • Restriction of - HP Scanjet 200 | User Guide - Page 28
a failure to execute programming instructions. HP does not warrant that the operation of any Product will be uninterrupted or error free. 3. HP's limited warranty covers only those defects that arise as a result of normal use of a Product, and does not cover any other problems, including those that - HP Scanjet 200 | User Guide - Page 29
service personnel under the following conditions: liquid has entered the scanner; the scanner has been dropped or the case has been damaged; the scanner does not operate normally or exhibits a distinct change in performance. (Do not adjust controls that are not covered by the operating instructions - HP Scanjet 200 | User Guide - Page 30
HP ScanJet 300). Additional regulatory information about your scanner can be found in the ScanJet 200 and ScanJet 300 scanner Regulatory Supplement.pdf file on the HP Scanning Software CD. Energy information Tier 2 Energy Star '09 compliant NOTE: For the most current information about supported - HP Scanjet 200 | User Guide - Page 31
No 1907/2006 of the European Parliament and the Council). A chemical information report for this product can be found at www.hp.com/go/reach. Energy information HP printing and imaging equipment marked with the ENERGY STAR® logo is qualified to the U.S. Environmental Protection Agency's ENERGY STAR - HP Scanjet 200 | User Guide - Page 32
and many related HP products • HP's commitment to the environment • HP's environmental management system Product restricted material This HP product does not contain your local city office, your household waste disposal service, or the shop where you purchased the product. 30 Technical information - HP Scanjet 200 | User Guide - Page 33
with the product. • Review the troubleshooting section or electronic Help of this manual/CD. • Review the electronic Help section within the software. 2. Visit the HP online support at www.hp.com/support or contact your point of purchase. HP online support is available to all HP customers. It is the - HP Scanjet 200 | User Guide - Page 34
about 3, 9 buttons, front panel settings 4, 10 buttons, scanner troubleshoot 21 C cables troubleshoot 19 Care Pack Services 31 clean scanner glass 14 cloud scans 8, 12 copy from scanner glass 8, 12 Copy button 3, 8, 9, 12 customer support websites 31 D disabilities customers with 31 disposal of - HP Scanjet 200 | User Guide - Page 35
23 reset scanner 20 scanner 20 speed 23 test scanner hardware 20 TWAIN scan from 8 U uninstall software 19 USB cable safety 27 troubleshoot 19 W warranty extended 31 waste disposal 30 websites accessibility 31 Energy Star 28 order maintenance supplies 17 recycling information 30 waste disposal - HP Scanjet 200 | User Guide - Page 36
34

HP
ScanJet
200, 300
User Guide