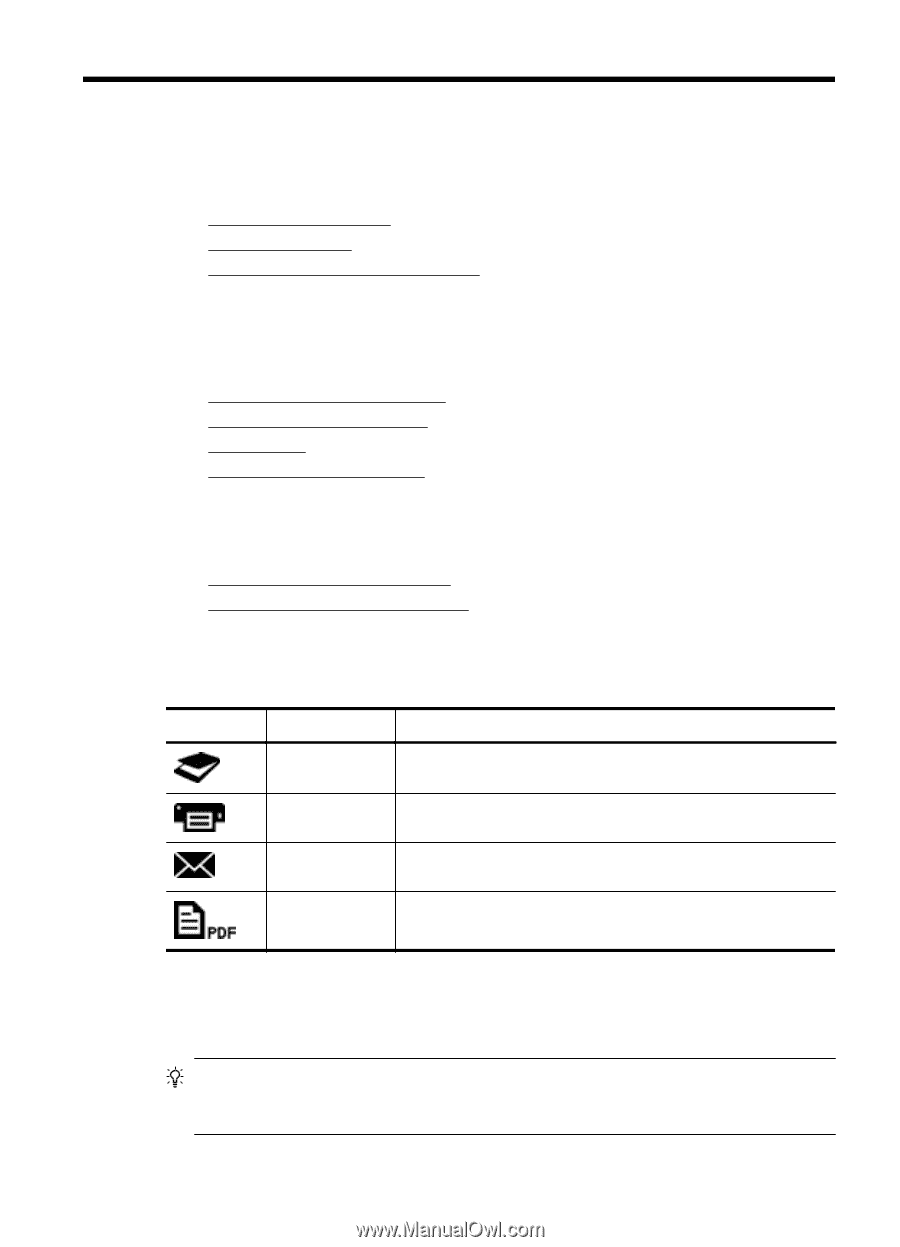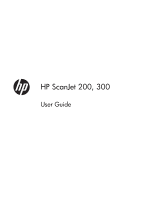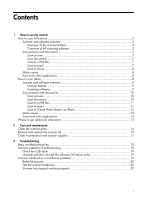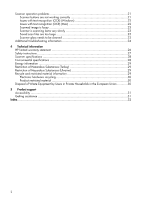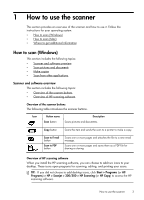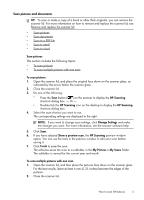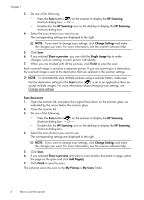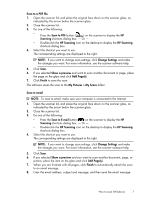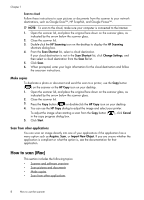HP Scanjet 200 User Guide - Page 5
How to use the scanner, How to scan (Windows), Scanner and software overview
 |
View all HP Scanjet 200 manuals
Add to My Manuals
Save this manual to your list of manuals |
Page 5 highlights
1 How to use the scanner This section provides an overview of the scanner and how to use it. Follow the instructions for your operating system. • How to scan (Windows) • How to scan (Mac) • Where to get additional information How to scan (Windows) This section includes the following topics: • Scanner and software overview • Scan pictures and documents • Make copies • Scan from other applications Scanner and software overview This section includes the following topics: • Overview of the scanner buttons • Overview of HP scanning software Overview of the scanner buttons The following table introduces the scanner buttons. Icon Button name Description Scan button Scans pictures and documents. Copy button Scans the item and sends the scan to a printer to make a copy. Scan to E-mail button Scan to PDF button Scans one or more pages and attaches the file to a new email message. Scans one or more pages and saves them as a PDF file for sharing or storing. Overview of HP scanning software When you install the HP scanning software, you can choose to add two icons to your desktop. These icons open programs for scanning, editing, and printing your scans. TIP: If you did not choose to add desktop icons, click Start > Programs (or All Programs) > HP > Scanjet > 200/300 > HP Scanning (or HP Copy) to access the HP scanning software. How to use the scanner 3