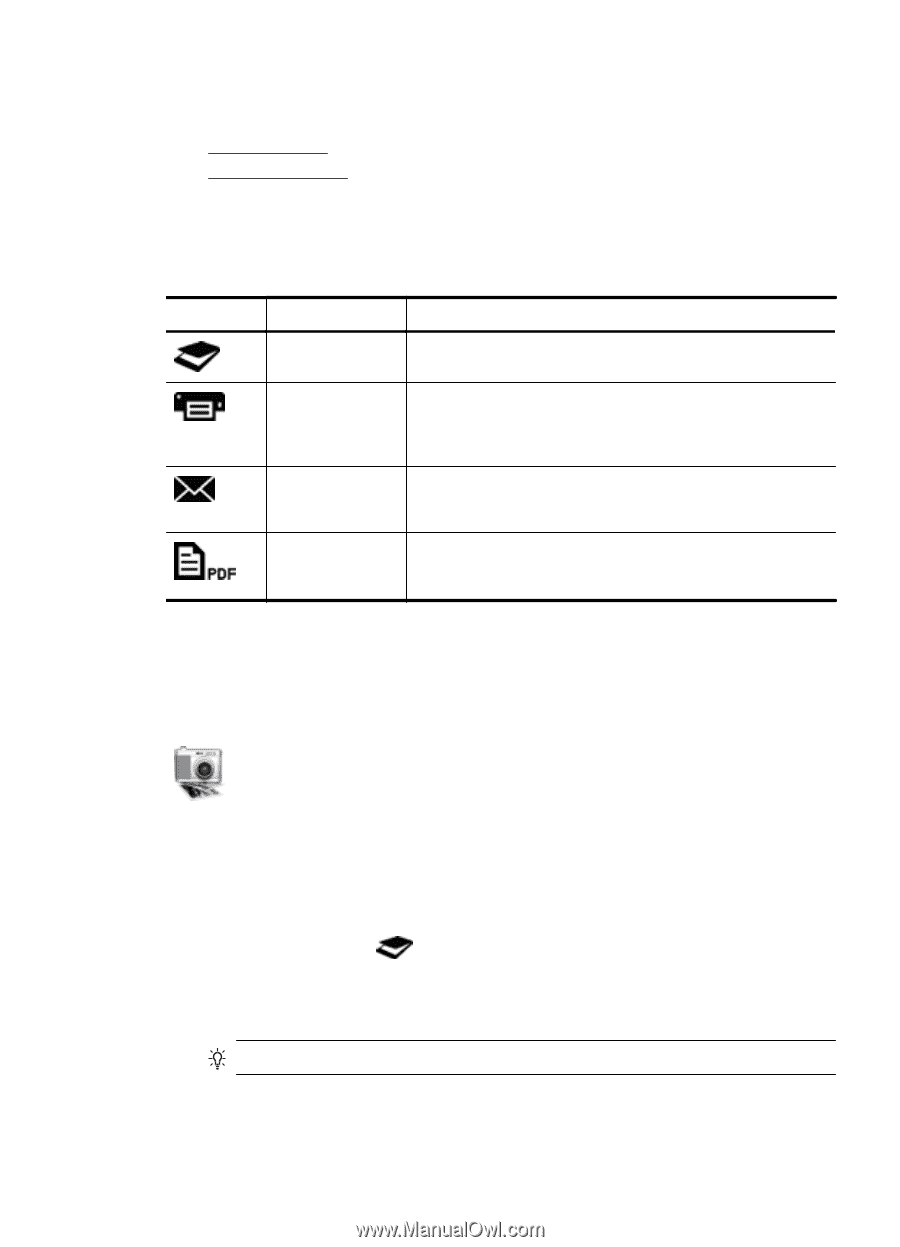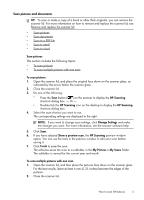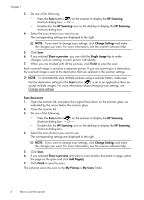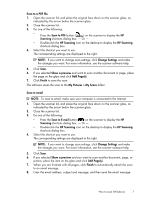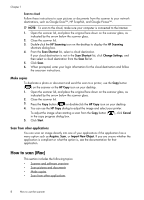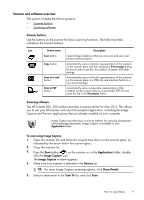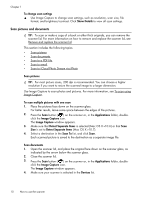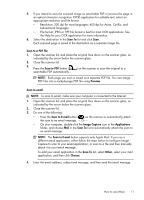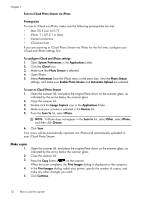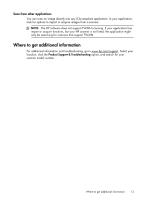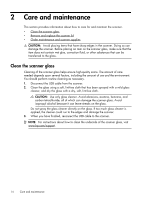HP Scanjet 200 User Guide - Page 11
Scanner and software overview, Scanner buttons, Scanning software, To scan using Image Capture - driver for windows 7
 |
View all HP Scanjet 200 manuals
Add to My Manuals
Save this manual to your list of manuals |
Page 11 highlights
Scanner and software overview This section includes the following topics: • Scanner buttons • Scanning software Scanner buttons Use the buttons on the scanner for basic scanning functions. The following table introduces the scanner buttons. Icon Button name Description Scan button Opens Image Capture so that you can scan and save your pictures and documents. Copy button Automatically scans a full-color representation of the contents on the scanner glass and then displays a Print Images dialog for you to select a printer, the number of copies, and other settings. Scan to E-mail button Automatically scans a full-color representation of the contents on the scanner glass to a JPEG file and attaches the file to a new email message. Scan to PDF button Automatically scans a grayscale representation of the contents on the scanner glass to a searchable PDF file and saves the file to the Documents folder. Scanning software The HP ScanJet 200, 300 solution provides a scanner driver for Mac OS X. This allows you to use your HP scanner with any ICA-compliant application, including the Image Capture and Preview applications that are already installed on your computer. Image Capture provides basic scanning features for scanning photographs and single-page documents. Image Capture is available in your Applications folder. To scan using Image Capture 1. Open the scanner lid, and place the original face down on the scanner glass, as indicated by the arrow below the scanner glass. 2. Close the scanner lid. 3. Press the Scan button ( ) on the scanner or, in the Applications folder, double- click the Image Capture icon. The Image Capture window appears. 4. Make sure your scanner is selected in the Devices list. TIP: For more Image Capture scanning options, click Show Details. 5. Select a destination in the Scan To list, and click Scan. How to scan (Mac) 9