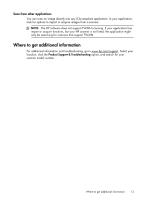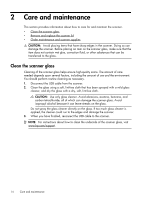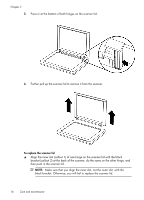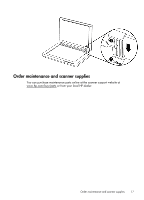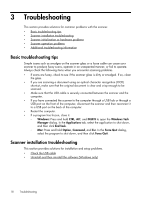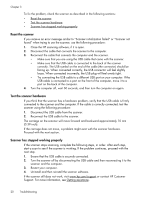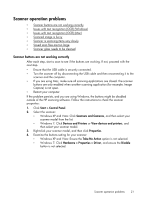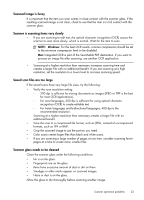HP Scanjet 200 User Guide - Page 20
Troubleshooting, Basic troubleshooting tips, Scanner installation troubleshooting, Windows, DELETE
 |
View all HP Scanjet 200 manuals
Add to My Manuals
Save this manual to your list of manuals |
Page 20 highlights
3 Troubleshooting This section provides solutions for common problems with the scanner. • Basic troubleshooting tips • Scanner installation troubleshooting • Scanner initialization or hardware problems • Scanner operation problems • Additional troubleshooting information Basic troubleshooting tips Simple issues such as smudges on the scanner glass or a loose cable can cause your scanner to produce fuzzy scans, operate in an unexpected manner, or fail to operate. Always check the following items when you encounter scanning problems. • If scans are fuzzy, check to see if the scanner glass is dirty or smudged. If so, clean the glass. • If you are scanning a document using an optical character recognition (OCR) shortcut, make sure that the original document is clear and crisp enough to be scanned. • Make sure that the USB cable is securely connected between the scanner and the computer. • If you have connected the scanner to the computer through a USB hub or through a USB port on the front of the computer, disconnect the scanner and then reconnect it to a USB port on the back of the computer. • Restart the computer. • If a program has frozen, close it. ◦ Windows: Press and hold CTRL, ALT, and DELETE to open the Windows Task Manager dialog. In the Applications tab, select the application to shut down, and then click End Task. ◦ Mac: Press and hold Option, Command, and Esc. In the Force Quit dialog, select the program to shut down, and then click Force Quit. Scanner installation troubleshooting This section provides solutions for installation and setup problems. • Check the USB cable • Uninstall and then reinstall the software (Windows only) 18 Troubleshooting