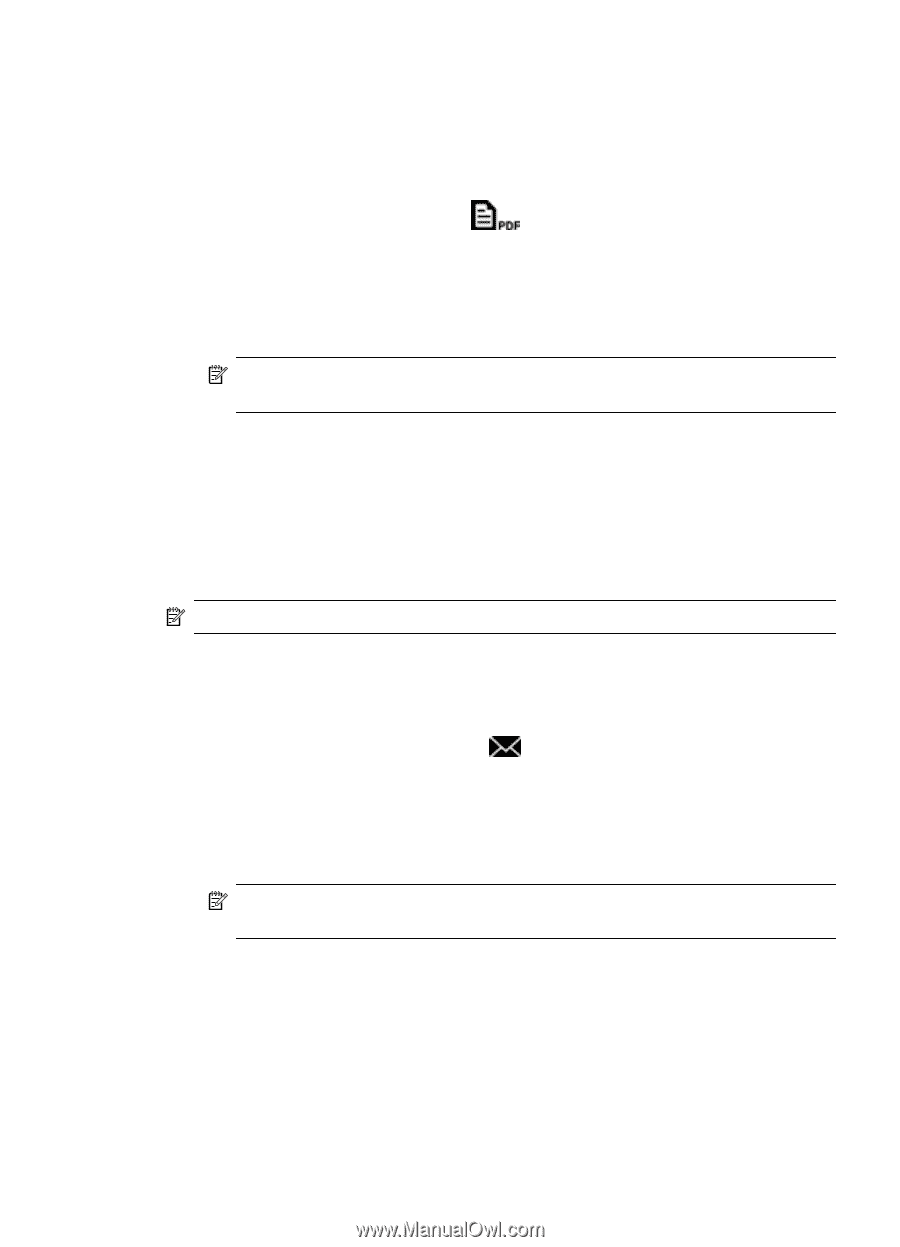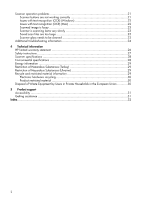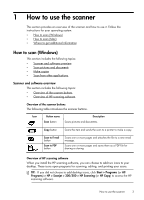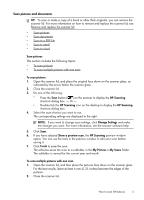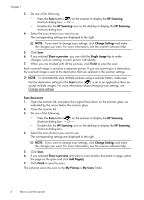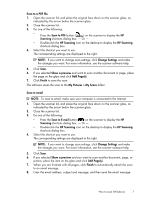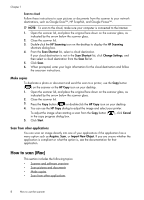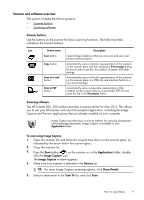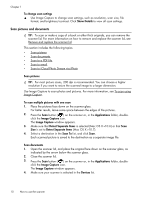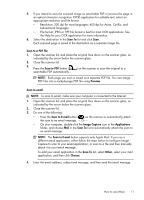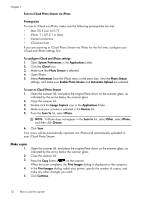HP Scanjet 200 User Guide - Page 9
Scan to a PDF file, Scan to email, Scan to PDF
 |
View all HP Scanjet 200 manuals
Add to My Manuals
Save this manual to your list of manuals |
Page 9 highlights
Scan to a PDF file 1. Open the scanner lid, and place the original face down on the scanner glass, as indicated by the arrow below the scanner glass. 2. Close the scanner lid. 3. Do one of the following: • Press the Scan to PDF button ( ) on the scanner to display the HP Scanning shortcuts dialog box. - Or - • Double-click the HP Scanning icon on the desktop to display the HP Scanning shortcuts dialog box. 4. Select the shortcut you want to use. The corresponding settings are displayed to the right. NOTE: If you want to change scan settings, click Change Settings and make the changes you want. For more information, see the scanner software help. 5. Click Scan. 6. If you selected Show a preview and want to scan another document or page, place the page on the glass and click Add Page(s). 7. Click Finish to save the scan. The software saves the scan to the My Pictures > My Scans folder. Scan to email NOTE: To scan to email, make sure your computer is connected to the Internet. 1. Open the scanner lid, and place the original face down on the scanner glass, as indicated by the arrow below the scanner glass. 2. Close the scanner lid. 3. Do one of the following: • Press the Scan to E-mail button ( ) on the scanner to display the HP Scanning shortcuts dialog box. - Or - • Double-click the HP Scanning icon on the desktop to display the HP Scanning shortcuts dialog box. 4. Select the shortcut you want to use. The corresponding settings are displayed to the right. NOTE: If you want to change scan settings, click Change Settings and make the changes you want. For more information, see the scanner software help. 5. Click Scan. 6. If you selected Show a preview and you want to scan another document, page, or picture, place the item on the glass and click Add Page(s). 7. When you are finished with all pages, click Finish to automatically attach the scan to an email message. 8. Enter the email address, subject and message, and then send the email message. How to scan (Windows) 7