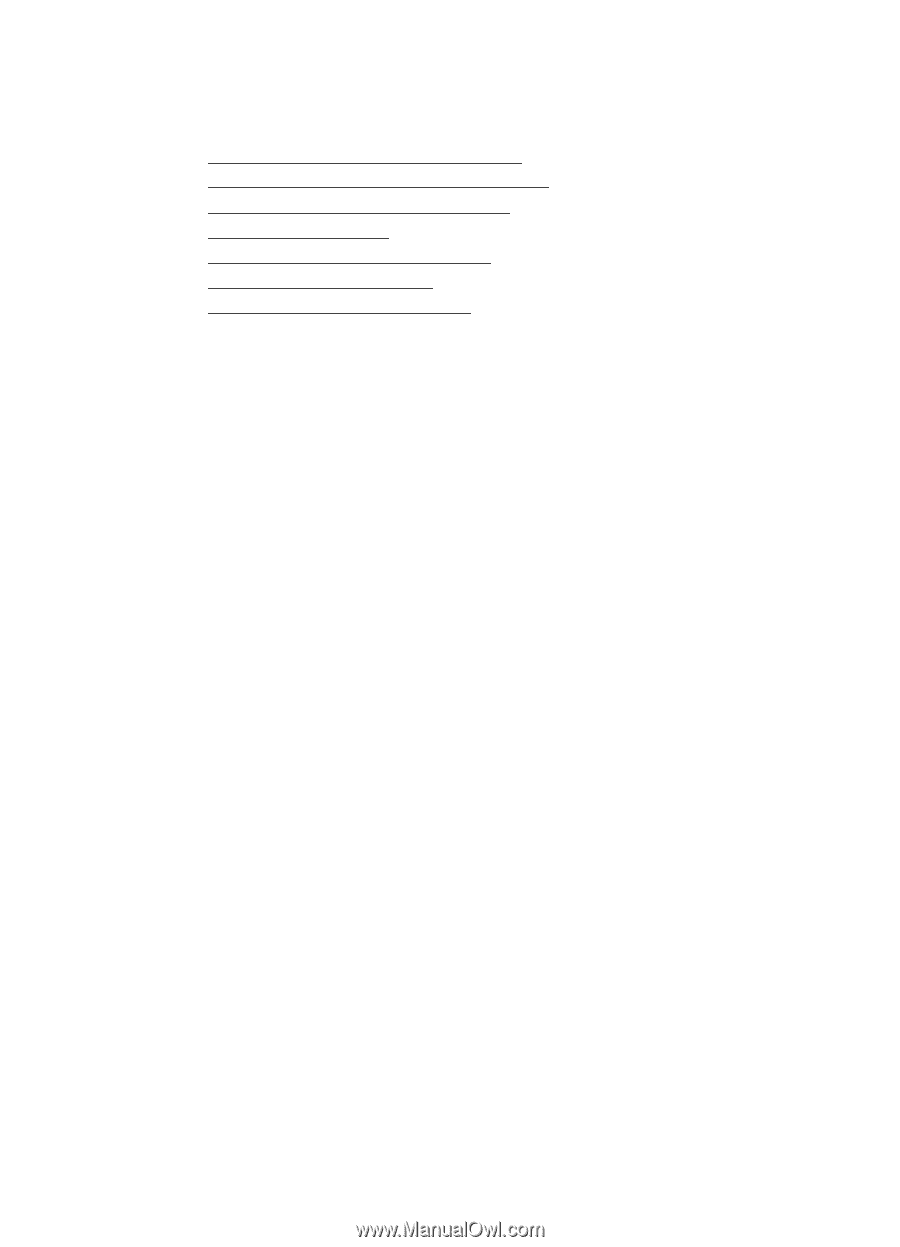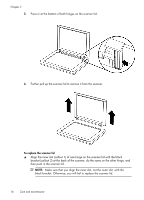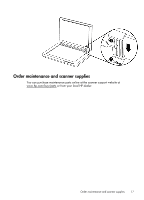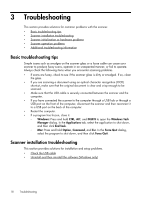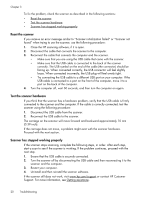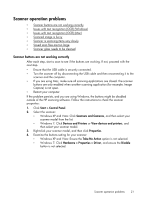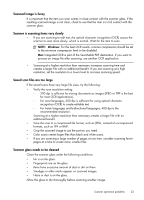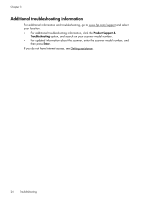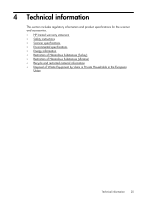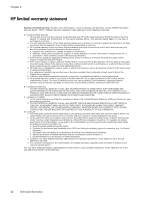HP Scanjet 200 User Guide - Page 23
Scanner operation problems, Scanner buttons are not working correctly, Start, Control Panel - driver
 |
View all HP Scanjet 200 manuals
Add to My Manuals
Save this manual to your list of manuals |
Page 23 highlights
Scanner operation problems • Scanner buttons are not working correctly • Issues with text recognition (OCR) (Windows) • Issues with text recognition (OCR) (Mac) • Scanned image is fuzzy • Scanner is scanning items very slowly • Saved scan files are too large • Scanner glass needs to be cleaned Scanner buttons are not working correctly After each step, start a scan to see if the buttons are working. If not, proceed with the next step. • Ensure that the USB cable is securely connected. • Turn the scanner off by disconnecting the USB cable and then reconnecting it to the scanner and the computer. • If you are using Mac, make sure all scanning applications are closed. The scanner buttons are only enabled when another scanning application (for example, Image Capture) is not open. • Restart your computer. If the problem persists, and you are using Windows, the buttons might be disabled outside of the HP scanning software. Follow the instructions to check the scanner properties: 1. Click Start > Control Panel. 2. Select the scanner: • Windows XP and Vista: Click Scanners and Cameras, and then select your scanner model from the list. • Windows 7: Click Devices and Printers or View devices and printers, and then select your scanner model. 3. Right-click your scanner model, and then click Properties. 4. Examine the buttons setting for your scanner: • Windows XP and Vista: Ensure the Take No Action option is not selected. • Windows 7: Click Hardware > Properties > Driver, and ensure the Disable button is not selected. Scanner operation problems 21