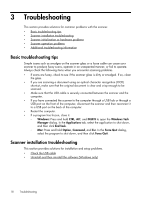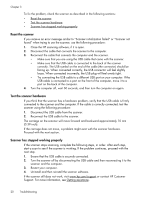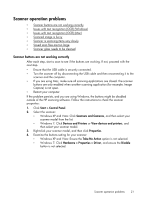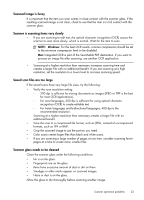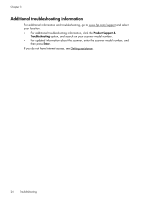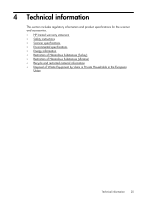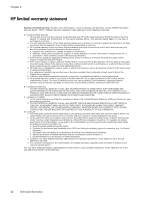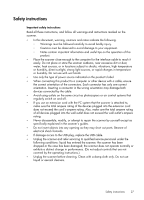HP Scanjet 200 User Guide - Page 25
Scanned image is fuzzy, Scanner is scanning items very slowly, Saved scan files are too large
 |
View all HP Scanjet 200 manuals
Add to My Manuals
Save this manual to your list of manuals |
Page 25 highlights
Scanned image is fuzzy It is important that the item you scan comes in close contact with the scanner glass. If the resulting scanned image is not clear, check to see that the item is in full contact with the scanner glass. Scanner is scanning items very slowly • If you are scanning to edit text, the optical character recognition (OCR) causes the scanner to scan more slowly, which is normal. Wait for the item to scan. NOTE: Windows: For the best OCR results, scanner compression should be set to the minimum compression level or be disabled. Mac: Integrated OCR is part of the Searchable PDF destination. If you want to process an image file after scanning, use another OCR application. • Scanning at a higher resolution than necessary increases scanning time and creates a larger file with no additional benefit. If you are scanning at a high resolution, set the resolution to a lower level to increase scanning speed. Saved scan files are too large If the saved scans have very large file sizes, try the following: • Verify the scan resolution setting: ◦ 200 dpi is sufficient for storing documents as images (JPEG or TIFF is the best for most OCR applications). ◦ For most languages, 300 dpi is sufficient for using optical character recognition (OCR) to create editable text. ◦ For Asian languages and bidirectional languages, 400 dpi is the recommended resolution. Scanning at a higher resolution than necessary creates a larger file with no additional benefit. • Save the scan to a compressed file format, such as JPEG, instead of uncompressed formats, such as TIFF or BMP. • Crop the scanned image to just the portion you need. • Color scans create larger files than black and white scans. • If you are scanning a large number of pages at one time, consider scanning fewer pages at a time to create more, smaller files. Scanner glass needs to be cleaned Clean the scanner glass under the following conditions: • Ink is on the glass. • Fingerprints are on the glass. • Items have excessive amount of dust or dirt on them. • Smudges or other marks appear on scanned images. • Haze or dust is on the glass. Allow the glass to dry thoroughly before scanning another image. Scanner operation problems 23