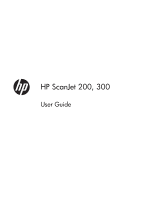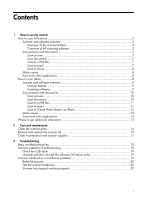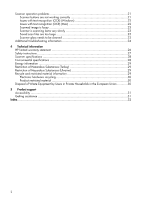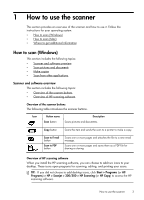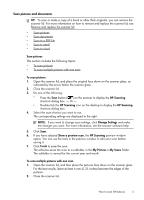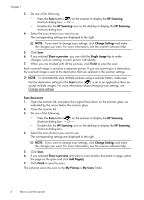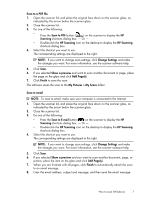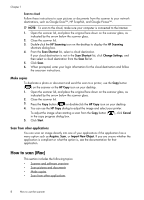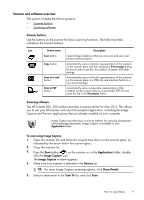HP Scanjet 200 User Guide - Page 6
Change scan settings, HP Scanning, HP Copy, Options, Button Settings
 |
View all HP Scanjet 200 manuals
Add to My Manuals
Save this manual to your list of manuals |
Page 6 highlights
Chapter 1 Icon Feature name Description HP Scanning icon Use HP Scanning for all of the following: • Scan pictures and documents • Access help and troubleshooting information • Access the HP Scanning preview window to edit your scans before saving them • Modify settings and preferences HP Copy icon Use HP Copy to scan pictures and documents and send the scan to a printer to make a copy. To scan, double-click the HP Scanning icon on your desktop to display the HP Scanning shortcuts dialog box and follow the onscreen instructions. To make a copy of a picture or a document, double-click the HP Copy icon on your desktop and follow the onscreen instructions. You can assign the scanner buttons to other programs as long as Windows recognizes the programs as button-aware. To do so: 1. Double-click the HP Scanning icon on the desktop to open the HP scanning software. 2. In the HP Scanning shortcuts dialog box, select Options > Button Settings, and then change the scan shortcuts for each button. 3. Click OK. Change scan settings You can change many scan settings from the HP scanning software, including: • Button settings for the scanner • Scan preferences • Using scan shortcuts To view or change the scan settings 1. Double-click the HP Scanning icon on the desktop. 2. In the HP Scanning shortcuts dialog box, click the Options menu, and then select the type of settings you want to view or change. To get help with settings, click Help. You can change the Show a preview scan setting from the HP Scanning shortcuts dialog box. • To change the setting for a scan shortcut, select the shortcut, select or deselect Show a preview, and then click Save Shortcut. • To change the setting for a scanner button, select Options > Button Settings, select or deselect Show a preview, and then click OK. 4 How to use the scanner