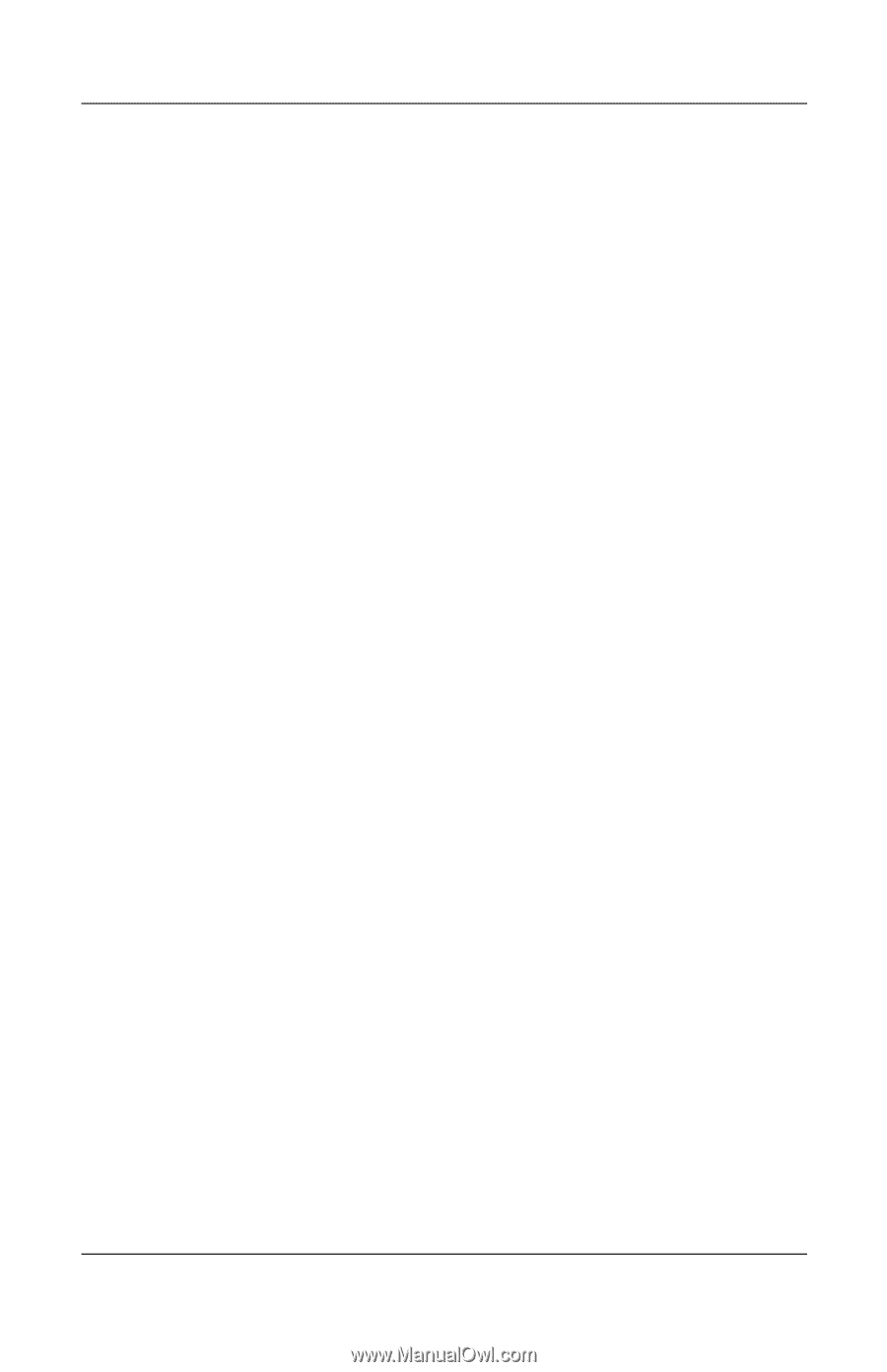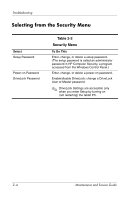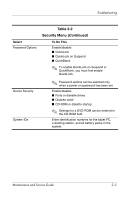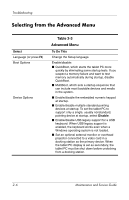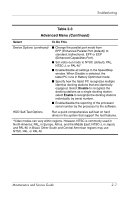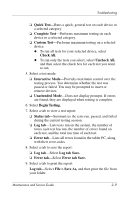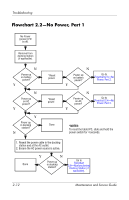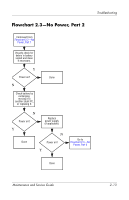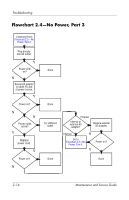HP TC1100 HP Compaq tc1100 Tablet PC - Maintenance and Service Guide - Page 43
File > Save As, Error tab Save.
 |
View all HP TC1100 manuals
Add to My Manuals
Save this manual to your list of manuals |
Page 43 highlights
Troubleshooting ❏ Quick Test-Runs a quick, general test on each device in a selected category. ❏ Complete Test-Performs maximum testing on each device in a selected category. ❏ Custom Test-Performs maximum testing on a selected device. ◆ To run all tests for your selected device, select Check All. ◆ To run only the tests you select, select Uncheck All, and then select the check box for each test you want to run. 5. Select a test mode: ❏ Interactive Mode-Provides maximum control over the testing process. You determine whether the test was passed or failed. You may be prompted to insert or remove devices. ❏ Unattended Mode-Does not display prompts. If errors are found, they are displayed when testing is complete. 6. Select Begin Testing. 7. Select a tab to view a test report: ❏ Status tab-Summarizes the tests run, passed, and failed during the current testing session. ❏ Log tab-Lists tests run on the system, the number of times each test has run, the number of errors found on each test, and the total run time of each test. ❏ Error tab-Lists all errors found in the tablet PC, along with their error codes. 8. Select a tab to save the report: ❏ Log tab-Select Log tab Save. ❏ Error tab-Select Error tab Save. 9. Select a tab to print the report: Log tab-Select File > Save As, and then print the file from your folder. Maintenance and Service Guide 2-9