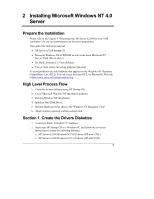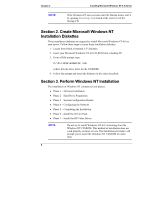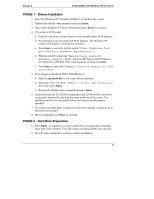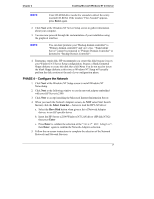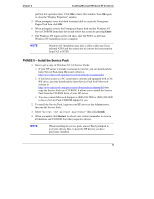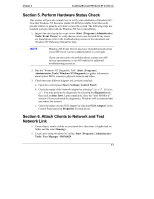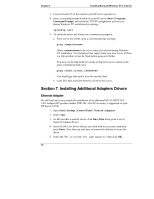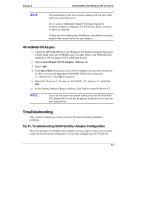HP Tc2100 hp server tc2100 NOS installation guide (English) - Page 14
PHASE 5 – Completing the Installation, Start | Settings | Control Panel | Network | Protocols - server drivers
 |
View all HP Tc2100 manuals
Add to My Manuals
Save this manual to your list of manuals |
Page 14 highlights
Chapter 2 Installing Microsoft Windows NT 4.0 Server NOTE The network settings need to be customized to your environment. Please refer to Microsoft NT Server manuals should you need further details on the networking settings. 6. Click Next to install all above selected components when prompted by Windows NT Server Setup. NOTE If you choose to specify a IP address and skip the installation of the DHCP component, Windows NT Server installation will open Microsoft TCP/IP Properties window where you should enter your IP address. You may configure this IP address again after completion of the Windows NT install by selecting Start | Settings | Control Panel | Network | Protocols | TCP/IP Protocol Properties. 7. Click Next at the Network Bindings window to keep the default services. 8. Click Next to start the Network. 9. Click Next to confirm the Domain your server will operate in. PHASE 5 - Completing the Installation 1. Choose Finish to perform the last installation step. 2. Windows NT Server 4.0 will then proceed with the installation of Microsoft Internet Information Server 2.0: a. Press Enter to keep default setup options then Enter again to confirm creating the corresponding installation directory. b. Press Enter to keep default publishing directories then Enter again to confirm their creation. c. Read the information related to setting-up a Internet Domain then press OK. d. Select appropriate ODBC drivers (select at least the default SQL Server Drivers) then press OK 3. Set the Time zone, Date, and Time then select Close. 4. You will be notified that a standard VGA video driver has been installed. Do not attempt to install the HP high-resolution video driver at this time because they would be overwritten by the service pack installation. We will help you 8