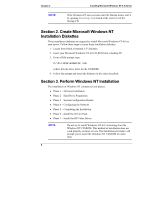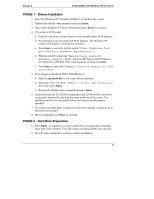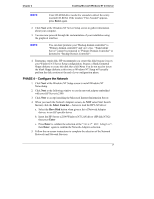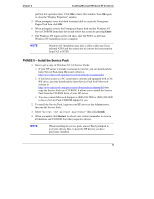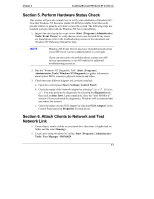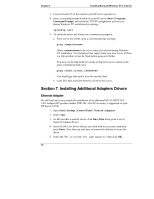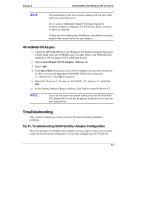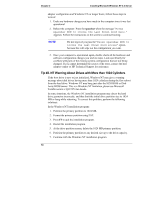HP Tc2100 hp server tc2100 NOS installation guide (English) - Page 15
PHASE 6 – Install the Service Pack, Enter, Install, Restart
 |
View all HP Tc2100 manuals
Add to My Manuals
Save this manual to your list of manuals |
Page 15 highlights
Chapter 2 Installing Microsoft Windows NT 4.0 Server perform this operation later. Click OK to leave this window, then OK again to close the "Display Properties" window. 5. When prompted, insert the blank formatted disk to create the Emergency Repair Disk then click OK. 6. When prompted, remove the Emergency Repair disk and the Windows NT Server CD-ROM from their drives and reboot the system by pressing Enter. 7. The Windows NT logon screen will show after the POST, as the basic Windows NT installation is now complete. NOTE Windows NT installation may take a while at this step if you selected NTFS and the system has to convert the boot partition from FAT to NTFS. PHASE 6 - Install the Service Pack 1. How to get a copy of Windows NT 4.0 Service Packs: o If your HP server is already connected to internet, you can download the latest Service Pack from Microsoft website at http://www.microsoft.com/ntserver/nts/downloads/recommended o If you have access to a PC connected to internet and equipped with a CDRW drive, you may download the latest Service Pack from Microsoft website at http://www.microsoft.com/ntserver/nts/downloads/recommended then copy the Service Pack on a CD-ROM. It allows you to install the Service Pack from the CD-ROM drive of your HP server. o You may contact Microsoft Support at (800) 936 5900 or (800) 426 9400 to have a Service Pack CD-ROM shipped to you. 2. To install the Service Pack, login on your HP server as the Administrator, then run the Service Pack. 3. Select "Accept the License Agreement" then click Install. 4. When prompted, click Restart to reboot your system (remember to remove all diskettes and CD-ROM from their respective drives). NOTE When installing the service pack, answer No if prompted to overwrite drivers files, to keep the HP drivers you have previously installed. 9