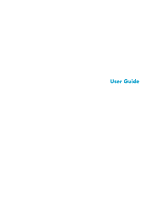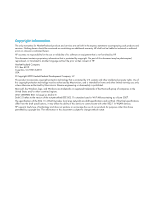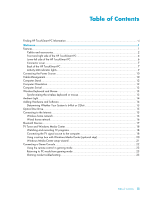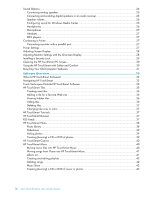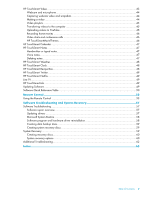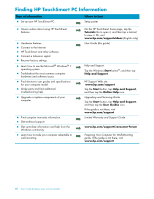HP TouchSmart 600-1255qd User Guide
HP TouchSmart 600-1255qd Manual
 |
View all HP TouchSmart 600-1255qd manuals
Add to My Manuals
Save this manual to your list of manuals |
HP TouchSmart 600-1255qd manual content summary:
- HP TouchSmart 600-1255qd | User Guide - Page 1
User Guide - HP TouchSmart 600-1255qd | User Guide - Page 2
for Hewlett-Packard products and services are set forth in the express statements accompanying such products and services. Nothing herein should be ability of this device to communicate with other 802.11n WLAN devices. HP supports lawful use of technology and does not endorse or encourage the use of - HP TouchSmart 600-1255qd | User Guide - Page 3
setup wizard 21 Connecting a Game Console...22 Using the remote control in gaming mode 23 Returning to PC mode from gaming mode 23 Gaming mode troubleshooting 23 Table of Contents iii - HP TouchSmart 600-1255qd | User Guide - Page 4
art ...41 Creating and editing playlists 42 Deleting songs ...42 Music Store ...42 Creating (burning) a CD or DVD of music or photos 42 iv User Guide (Features may vary by model) - HP TouchSmart 600-1255qd | User Guide - Page 5
Software ...49 Software Quick Reference Table 50 Remote Control ...53 Using the Remote Control ...53 Software Troubleshooting and System Recovery 57 Software Troubleshooting ...57 Software repair overview ...57 Updating drivers ...57 Microsoft System Restore ...58 Software program and hardware - HP TouchSmart 600-1255qd | User Guide - Page 6
tap the Online Help icon. Upgrading and Servicing Guide Tap the Start button, tap Help and Support, and then tap the User Guides icon. If the guide is not there, visit www.hp.com/support Limited Warranty and Support Guide www.hp.com/support/consumer-forum Preparing Your Computer for Wall-Mounting - HP TouchSmart 600-1255qd | User Guide - Page 7
is required to view HD images. ** Features vary by model. Your computer may not exactly match the illustrations and descriptions in this guide. *** VESA mount adapter availability varies by country/region. Separate wall-mounting hardware is required that attaches to the VESA mount adapter. Welcome - HP TouchSmart 600-1255qd | User Guide - Page 8
and receiver Cleaning cloth Setup poster and documentation Computers with TV Tuners Infrared (IR) emitter cable Y-audio composite cable Remote control 2 User Guide (Features may vary by model) Use to connect computer to power source. Use to control some software and functions instead of using touch - HP TouchSmart 600-1255qd | User Guide - Page 9
source to the computer from a set-top box. For connecting game console and TV signal source from a set-top box. For use with an HDMI-supported game console or TV set-top box. TV tuner (composite video to S-Video) adapter For connecting TV signal source to the computer from a set-top - HP TouchSmart 600-1255qd | User Guide - Page 10
models only) existing wireless network. The diagram shows the internal location of the wireless LAN (top left and right, not visible externally). The wireless LAN supports IEEE 802.11 b/g/n. 4 User Guide (Features may vary by model) - HP TouchSmart 600-1255qd | User Guide - Page 11
), Secure Digital High-Capacity (SDHC), MultiMediaCard (MMC), Memory Stick (MS), and Memory Stick Pro (MS-Pro) memory cards. Your memory card reader also supports adapters for the following memory cards: Mini SD, RS-MMC, Micro SD, MS-Duo, and MS Pro Duo. K IR receiver window Infrared (IR) receiver - HP TouchSmart 600-1255qd | User Guide - Page 12
-ROM, DVD-ROM, CD Audio, DVD+/-R dual layer (DL), DVD-Video, and Video CD. * HP supports the lawful use of technology and does not endorse or encourage the use of our products for purposes other than to the port to listen to music without disturbing anyone. 6 User Guide (Features may vary by model) - HP TouchSmart 600-1255qd | User Guide - Page 13
Connector cover To remove the connector cover on the back of the computer, insert your finger under the gap on the bottom-left side of the cover (A), and pull straight out (B). Replace the connector cover by aligning the hooks on the right edge of the cover with the slots on the computer, and then - HP TouchSmart 600-1255qd | User Guide - Page 14
models only. L Computer stand Slide the stand for stability and best viewing angle. The stand supports an adjustable tilt angle between 5 degrees and 40 degrees from the vertical. M Security lock slot the cables through the notch in the computer stand. 8 User Guide (Features may vary by model) - HP TouchSmart 600-1255qd | User Guide - Page 15
Activity LED indicator lights A B C G D E F The following are the activity indicator light-emitting diodes (LEDs) on your HP TouchSmart PC: LED What it Does A Webcam Indicates webcam activity. B Power Indicates the power state: blue indicates power on, and amber indicates Sleep mode. C - HP TouchSmart 600-1255qd | User Guide - Page 16
the computer by inserting your finger under the gap on the bottom-left side of the cover (A), and then pulling straight out gently (B). A B 10 User Guide (Features may vary by model) - HP TouchSmart 600-1255qd | User Guide - Page 17
2 Route your cables through the cable routing clip (C), and out from the back of the computer. C 3 Replace the connector cover by aligning the hooks on the right edge of the cover with the slots on the computer, and then pressing it until it snaps into place. Then, route the cables through the open - HP TouchSmart 600-1255qd | User Guide - Page 18
, not portrait (B), or laid horizontal (C). CAUTION: Placing your PC in portrait orientation (B) or horizontal orientation (C) may result in damage to the hardware components. A B 12 User Guide (Features may vary by model) B C - HP TouchSmart 600-1255qd | User Guide - Page 19
the mouse is in the On position (the keyboard does not have a Power switch). Then, turn on the computer. If you have trouble using the keyboard and mouse, manually synchronize them as explained in the next procedure. The keyboard is designed to fit under your computer when not in use. Your product - HP TouchSmart 600-1255qd | User Guide - Page 20
You may need to manually synchronize the wireless keyboard or mouse if they are not functioning. To synchronize them: Make sure the keyboard and mouse all of the hardware you add. Make sure your hardware and software are compatible with the operating system. 14 User Guide (Features may vary by model) - HP TouchSmart 600-1255qd | User Guide - Page 21
button, and then tap Help and Support. 2 Tap Troubleshooting Tools, and then tap System Information. Support Guide for the telephone number to contact HP Support. Connecting to the Internet Your HP TouchSmart PC is designed to support Wireless access point and Internet service are required and not - HP TouchSmart 600-1255qd | User Guide - Page 22
up a new connection or network, and then follow the onscreen instructions. c Test the wireless network by opening your Web browser and requires that you: 1 Purchase high-speed Internet service from an Internet service provider (ISP). 2 Purchase a broadband modem ( Guide (Features may vary by model) - HP TouchSmart 600-1255qd | User Guide - Page 23
directly with the other devices; the devices must be relatively close together. To enable a Bluetooth device: 1 Refer to your Bluetooth device's instructions to make it "discoverable" (it sends out a radio signal). 2 Click the Start button, Control Panel, and then click Hardware and Sound - HP TouchSmart 600-1255qd | User Guide - Page 24
.com Connecting the TV signal source to the computer Select models only WARNING: Please read "Additional Safety Information" in the Limited Warranty and Support Guide before installing and connecting your HP TouchSmart PC to the electrical power system. To connect a TV signal to the computer, your - HP TouchSmart 600-1255qd | User Guide - Page 25
Connect the coaxial cable from your TV antenna or TV cable provider to the TV In connector (A) located on the back of the computer behind the connector cover. See "Back of the HP TouchSmart PC" on page 7. A Welcome 19 - HP TouchSmart 600-1255qd | User Guide - Page 26
set-top box. Connect an IR emitter (blaster) cable to the computer and your set-top box to use the remote control properly. 20 User Guide (Features may vary by model) - HP TouchSmart 600-1255qd | User Guide - Page 27
models only 1 Tap the Start button, tap All Programs, and then tap Windows Media Center. 2 Follow the onscreen instructions to set up your TV tuner and Windows Media Center TV program guide. For more information about setting up and using Windows Media Center, go to: www.microsoft.com, or tap the - HP TouchSmart 600-1255qd | User Guide - Page 28
. After you connect the console to the HDMI port, press the A/V source button to toggle to HDMI (the menu appears on your monitor). 22 User Guide (Features may vary by model) - HP TouchSmart 600-1255qd | User Guide - Page 29
the Power/Sleep button on the computer Press the Media Center (Start) button on the remote Press the TouchSmart button on the computer Gaming mode troubleshooting Issue When I connect my device to the game console ports, the computer keeps going back to PC mode. Solution Ensure the device and the - HP TouchSmart 600-1255qd | User Guide - Page 30
audio format output is selected. Choose Digital Stereo, or PCM Audio. (HP TouchSmart PC does not support AC3, DTS, or Dolby Digital 5.1.) If you see the following audio warning onscreen it means one of speakers are on, and the digital speakers are off. 24 User Guide (Features may vary by model) - HP TouchSmart 600-1255qd | User Guide - Page 31
computer behind the connector cover, and then use the following procedure to enable the speakers or audio receiver. If necessary, refer to the instructions that came with your speakers or audio receiver. NOTE: When SPDIF is connected: You can switch to the internal speakers without unplugging the - HP TouchSmart 600-1255qd | User Guide - Page 32
connector on the left side of the computer. When the headphones connector is being used, the internal speakers and Line Out are muted. 26 User Guide (Features may vary by model) - HP TouchSmart 600-1255qd | User Guide - Page 33
. Also, you will need to download a printer driver that works with Windows 7. To verify your operating system and compatibility, go to www.hp.com/support Power Settings Basic power settings help conserve energy. For example, you can set your computer to go to sleep or go into hibernation after - HP TouchSmart 600-1255qd | User Guide - Page 34
of the computer, just above the volume buttons. See "Front and right side of the HP TouchSmart PC" on page 4 for the location. 28 User Guide (Features may vary by model) - HP TouchSmart 600-1255qd | User Guide - Page 35
1 Press the display menu button on the right side of the computer. The onscreen display opens, where you can adjust screen brightness, contrast, and aspect. You can also customize how text, video, and the game controller is handled. The Reset function returns all controls back to default. 2 Press - HP TouchSmart 600-1255qd | User Guide - Page 36
Before you begin using the computer, arrange the computer and your work area to maintain your comfort and productivity. Refer to the Safety & Comfort Guide for important ergonomic information: Visit www.hp.com/ergo on the Web. WARNING: To reduce the risk of serious injury, read the Safety & Comfort - HP TouchSmart 600-1255qd | User Guide - Page 37
The graphic here shows correct body and monitoring positioning. The graphic here shows incorrect usage. Recycling Your Old Computer Hardware Disposing of electronic waste responsibly has been an HP priority for more than 20 years. If this computer is a replacement for an older PC you no longer need, - HP TouchSmart 600-1255qd | User Guide - Page 38
32 User Guide (Features may vary by model) - HP TouchSmart 600-1255qd | User Guide - Page 39
Software Overview What Is HP TouchSmart Software? The HP TouchSmart software suite comes preinstalled on your new computer. HP TouchSmart is designed to maximize the touch features on your new computer. You can personalize HP TouchSmart for quick access to your favorite online programs, the Web, - HP TouchSmart 600-1255qd | User Guide - Page 40
technology, to avoid damaging the touch screen, do not apply pressure on the front of the display bezel or around the screen borders. 34 User Guide (Features may vary by model) - HP TouchSmart 600-1255qd | User Guide - Page 41
CAUTION: To achieve the best touch sensitivity, keep the screen clean from foreign objects. Avoid excessive dust accumulation on all sides of the screen. CAUTION: Like any other home electronic product, keep the HP TouchSmart PC away from liquids or a harsh environment that contains excessive dust, - HP TouchSmart 600-1255qd | User Guide - Page 42
To temporarily hide a tile: 1 From the HP TouchSmart homepage, tap the Personalize button. 2 In the list of tiles, tap a tile that is enabled. 36 User Guide (Features may vary by model) - HP TouchSmart 600-1255qd | User Guide - Page 43
. Use it in a large tile to monitor your favorite Web sites as they change content throughout the day. The HP TouchSmart Browser supports only standard HTML pages. It does not support other display formats, such as RSS feeds. To view RSS feeds, use the HP TouchSmart RSS feed tile. If you are - HP TouchSmart 600-1255qd | User Guide - Page 44
orientation. From HP TouchSmart, you can access photos stored anywhere on your hard drive. HP TouchSmart Photo supports the .jpg file format. Photo library You can view any photos you have on your hard drive with icon in the taskbar. 7 Open the Photos tile. 38 User Guide (Features may vary by model) - HP TouchSmart 600-1255qd | User Guide - Page 45
8 Tap Folders in the top menu, and select the folder where you dropped your photos into. 9 View your photos. To preview your photos from your camera memory card directly from the HP TouchSmart homepage (but not download them): 1 Tap the back arrow in the upper-left corner of the HP TouchSmart window - HP TouchSmart 600-1255qd | User Guide - Page 46
, and .m4a. NOTE: You must install iTunes (not included) and create an account to enable HP TouchSmart to support .m4p and .m4a file formats. Moving music files into HP TouchSmart Music First, put music files on your hard drive files into the Music folder). 40 User Guide (Features may vary by model) - HP TouchSmart 600-1255qd | User Guide - Page 47
Next, choose from where HP TouchSmart Music will show music files: 4 From the HP TouchSmart homepage, tap Music. 5 Tap Settings, and then tap either Use HP TouchSmart Media library (which is the Music folder on your hard drive) or Use my iTunes library. iTunes does not come preinstalled. To use - HP TouchSmart 600-1255qd | User Guide - Page 48
locations only), you search for music by What's New, Genres, Channel Guide (radio stations), Playlists, or your own custom playlists. You can also Windows Media Player, which you access through your Windows desktop. * HP supports the lawful use of technology and does not endorse or encourage the use - HP TouchSmart 600-1255qd | User Guide - Page 49
them to YouTube or burn them onto a CD or DVD to share. You can access videos stored anywhere on your hard drive. HP TouchSmart Video supports the following video file formats: .mpg, .mpeg, .dvr-ms, .wmv, .asf, and .avi. Software Overview 43 - HP TouchSmart 600-1255qd | User Guide - Page 50
you need time to set up, tap the 3 Second Delay check box. Tap it again if you want to turn off the feature. 44 User Guide (Features may vary by model) - HP TouchSmart 600-1255qd | User Guide - Page 51
a playlist name. 8 Tap Save. Transferring videos to the computer 1 Connect your camcorder to the computer by using a USB connector, and follow the onscreen instructions to transfer videos to your hard drive. Or Download videos from the Internet. 2 After you add your videos to the computer, view them - HP TouchSmart 600-1255qd | User Guide - Page 52
can enter your name and password if you have an existing YouTube account. 6 Follow the onscreen instructions to name your video and complete the process of uploading your video to YouTube. Videos uploaded and white look, or a science fiction look and feel. 46 User Guide (Features may vary by model) - HP TouchSmart 600-1255qd | User Guide - Page 53
HP TouchSmart Calendar HP TouchSmart Calendar is a calendar where you manage your (and your family's) schedule. You can view and print scheduled events. In the Calendar tile, you can import or export events to store in an industry-standard calendar file format (an .ics file) stored in a location you - HP TouchSmart 600-1255qd | User Guide - Page 54
to refer to a recipe; you get it all by the HP TouchSmart voice instruction. The instructions stop after each line, so you can complete the procedure at your own pace. When you say the command to Start, the guide gives you the recipe, but stops after each line until you say Continue. 48 - HP TouchSmart 600-1255qd | User Guide - Page 55
line. You can also choose to have the guide read the entire recipe. You can also add recipes manually, or copy and paste them. Or browse for comes with the mobile phone. HP TouchSmartLink works with mobile phones that support the FTP/Obex file transfer protocol. All Windows Mobile OS phones should - HP TouchSmart 600-1255qd | User Guide - Page 56
chat. Send your videos to friends and family. Print labels to attach directly to a disc. Create song title inserts for your CD cases. 50 User Guide (Features may vary by model) - HP TouchSmart 600-1255qd | User Guide - Page 57
With this program: You can: (continued) CyberLink PowerDirector Record movie files to create VCDs and DVDs that you can play on some DVD players. Copy and share video files. Capture video files. Edit video files. HP Advisor Quickly organize the Web links you want to keep available to you on your - HP TouchSmart 600-1255qd | User Guide - Page 58
52 User Guide (Features may vary by model) - HP TouchSmart 600-1255qd | User Guide - Page 59
Using the Remote Control Select models only Remote Control The remote control works with Windows Media Center and other software. This remote control helps you navigate around and control the computer, just as a TV remote control helps you navigate cable TV options or control the playback of a - HP TouchSmart 600-1255qd | User Guide - Page 60
Windows Media Center. 4 Radio - (Windows Media Center only) Opens the FM Radio window in Windows Media Center. 5 Guide - (Windows Media Center only) Opens the Television Program Guide. 6 Recorded TV - (Windows Media Center only) Opens the recorded TV window where recorded TV programs are displayed - HP TouchSmart 600-1255qd | User Guide - Page 61
17 Skip Backward - Moves media backward 7 seconds or to the beginning of a music track or a DVD chapter. 18 0 through 9, *, ., # - Enters text and numbers into a search or text box. Pressing a number button repeatedly toggles through the characters on that button. Press Enter to select a character. - HP TouchSmart 600-1255qd | User Guide - Page 62
56 User Guide (Features may vary by model) - HP TouchSmart 600-1255qd | User Guide - Page 63
an earlier version of the driver if the new one does not solve your problem: 1 Click the Start button. 2 Type Device Manager into the Start Search instructions. Or To revert to an earlier version of a driver, click Rollback Driver, and then follow the onscreen instructions. Software Troubleshooting - HP TouchSmart 600-1255qd | User Guide - Page 64
use before the current software problem existed. The feature does this . 4 Follow the onscreen instructions. To manually add restore points: 1 instructions. For more information about software restore points: 1 Click the Start button, and then click Help and Support Guide (Features may vary by model) - HP TouchSmart 600-1255qd | User Guide - Page 65
click Next, and follow the onscreen instructions. 5 When you have finished reinstalling, disc recording software, you may need to manually enable this feature (refer to the software is working properly. If you encounter problems with your computer later, you can Troubleshooting and System Recovery 59 - HP TouchSmart 600-1255qd | User Guide - Page 66
Recovery Disc Creation. If prompted, tap Yes to allow the program to continue. 3 Follow the onscreen instructions. Label each disc as you make it (for example, Recovery 1, Recovery 2). 4 Store the recovery the F11 key on the keyboard during system startup. 60 User Guide (Features may vary by model) - HP TouchSmart 600-1255qd | User Guide - Page 67
discs that you create. 4 Through recovery discs purchased from HP Support. To purchase recovery discs, go to www.hp.com/support and visit the Software & Driver downloads page for your computer model is complete, tap Finish to restart the computer. Software Troubleshooting and System Recovery 61 - HP TouchSmart 600-1255qd | User Guide - Page 68
your PC performance and resolve problems faster with automated updates, onboard diagnostics, and guided assistance. To open HP Support Assistant, tap the Start button, All Programs, HP, and then tap HP Support Assistant. Windows 7 Troubleshooting Tools 62 User Guide (Features may vary by model - HP TouchSmart 600-1255qd | User Guide - Page 69
that can automatically troubleshoot and fix common computer problems. To access the Windows 7 Troubleshooting Tools: 1 Tap the Start button, and then tap Control Panel. 2 Tap System and Security. 3 Under Action Center, tap Find and fix problems (troubleshooting). Software Troubleshooting and System - HP TouchSmart 600-1255qd | User Guide - Page 70
64 User Guide (Features may vary by model) - HP TouchSmart 600-1255qd | User Guide - Page 71
-to-S-Video 20 album art 41 Ambient Light adjusting 14 button 6 Ambient Light feature 14 audio Line In connector 6 Line Out connector 8 troubleshooting 24 Windows Media Center 26 B backup 59 backup discs, creating 59 Bluetooth antenna features 4 using 17 Blu-ray drive location 6 brightness, screen - HP TouchSmart 600-1255qd | User Guide - Page 72
ambient 14 local area network (LAN) 15 lock, security 8, 29 66 User Guide (Features may vary by model) M memory card reader card types 5 features 5 resolution 4 size 1 mouse and keyboard about 13 receiver location 8 troubleshooting 14 MovieThemes tile 46 MP3 players 27 Music Store 42 Music tile 40 - HP TouchSmart 600-1255qd | User Guide - Page 73
software 57 repetitive strain injury (RSI), see Safety & Comfort Guide resolution, monitor 4 restoring your computer configuration 58 Rhapsody 42 router audio receiver 25 features 5 Stereo Audio In connector 8 support information vi support tutorials vi, 37 S-Video adapter 3, 20 S-Video cable - HP TouchSmart 600-1255qd | User Guide - Page 74
16 wireless home network 15 LAN connection 4 setting up 15 wireless keyboard and mouse 13 receiver location 8 working in comfort 30 Y YouTube 45 68 User Guide (Features may vary by model) - HP TouchSmart 600-1255qd | User Guide - Page 75
Manuel de l'utilisateur - HP TouchSmart 600-1255qd | User Guide - Page 76
Hewlett-Packard sont exclusivement présentées dans les déclarations expresses accompagnant lesdits produits et services. Aucun élément du présent document ne saurait être considéré comme une garantie supplémentaire. La société HP ne saurait être tenue responsable des erreurs - HP TouchSmart 600-1255qd | User Guide - Page 77
Table des matières Recherche d'informations sur l'ordinateur HP TouchSmart vi Bienvenue ...1 Caractéristiques ...1 Câbles et accessoires...2 Avant et côté droit de l'ordinateur HP TouchSmart PC 4 Côté gauche de l'ordinateur HP TouchSmart 6 Capot du connecteur ...7 Arrière de l'ordinateur HP - HP TouchSmart 600-1255qd | User Guide - Page 78
Options de son ...24 Branchement de haut-parleurs analogiques 25 Branchement et activation de haut-parleurs numériques ou d'un récepteur audio ...25 Volume des haut-parleurs ...26 Configuration du son pour Windows Media Center 26 Casque d'écoute ...26 Microphones ...27 Casque d'écoute ...27 - HP TouchSmart 600-1255qd | User Guide - Page 79
HP TouchSmart Vidéo ...43 Webcam et microphone...44 Capture de vidéos et d'instantanés avec la webcam 44 Création d'une vidéo ...44 Listes de lecture vidéo ...45 Transfert de vidéos sur l'ordinateur 45 Chargement de vidéos sur YouTube 45 Enregistrement de films à domicile 46 Conversations vidéo - HP TouchSmart 600-1255qd | User Guide - Page 80
sur l'icône Manuels de l'utilisateur. Si le guide ne se trouve pas là, allez sur la page www.hp.com/support Guide de garantie limitée et de support www.hp.com/support/consumer-forum Guide de Préparation de votre ordinateur pour un montage mural. Si le guide ne se trouve pas là, allez sur la page - HP TouchSmart 600-1255qd | User Guide - Page 81
varier selon les modèles. Il est possible que votre ordinateur ne corresponde pas exactement aux illustrations et aux descriptions contenues dans le présent guide. *** La disponibilité de l'adaptateur VESA varie selon les pays et les régions. Un matériel séparé pour le montage mural, qui se fixe sur - HP TouchSmart 600-1255qd | User Guide - Page 82
Câbles et accessoires Que contient la boîte Câble d'alimentation (deux éléments) Clavier et souris (piles installées) et récepteur sans fil Chiffon de nettoyage Affiche d'installation et documentation Ordinateurs équipés d'une carte TV Câble de l'émetteur infrarouge (IR) Câble composite audio en Y - HP TouchSmart 600-1255qd | User Guide - Page 83
Ordinateurs avec option de montage mural Adaptateur plaque VESA Fixé à l'arrière de l'ordinateur, ce système adapte votre ordinateur à un système de montage mural (non fourni). Câbles et adaptateurs non fournis, mais qui peuvent être nécessaires Câble Ethernet (LAN) Pour un réseau câblé. Câble - HP TouchSmart 600-1255qd | User Guide - Page 84
Avant et côté droit de l'ordinateur HP TouchSmart PC Les fonctionnalités et les configurations varient en fonction du modèle. D ED C C F B M A G H I J L K Composant Description A Affichage LCD optimisé pour la technologie tactile Écran haute définition ultramoderne de 58,4 cm (23-po.) - HP TouchSmart 600-1255qd | User Guide - Page 85
Composant Description (suite) D Microphone Enregistrez le son de vos vidéos au moyen des microphones numériques intégrés, et menez des conversations en temps réel par le biais de la messagerie instantanée ou du logiciel de conversation en ligne. Le microphone est conçu pour éliminer par filtrage - HP TouchSmart 600-1255qd | User Guide - Page 86
Composant Description (suite) M Lecteur CD/DVD à Regardez vos DVD ou vos disques Blu-Ray (certains modèles uniquement) chargement par fente favoris, ou écoutez vos CD. Gravez des CD, des DVD et des disques (situé sur le panneau Blu-Ray.* latéral arrière) Possibilité de lecture et d'écriture - HP TouchSmart 600-1255qd | User Guide - Page 87
Capot du connecteur Pour retirer le capot de protection des connecteurs à l'arrière de l'ordinateur, insérez un doigt dans l'espace en bas à gauche du capot (A) et tirez doucement (B). Remettez le capot en alignant les ergots qui figurent sur le bord droit sur les fentes de l'ordinateur, puis en - HP TouchSmart 600-1255qd | User Guide - Page 88
Connecteur Fonction A Bouton source Ce bouton se trouve au des ports de la console de jeu. Appuyez dessus source pour choisir la source : HDMI ou composite audio/vidéo, en fonction des (modèles console de ports auxquels vous êtes connecté. jeu uniquement) B Port HDMI Si votre console de jeu - HP TouchSmart 600-1255qd | User Guide - Page 89
Témoins lumineux d'activité A B C G D E F Les voyants ci-dessous sont des diodes électroluminescentes (DEL) qui témoignent d'une activité sur l'ordinateur HP TouchSmart : Témoin Rôle A Webcam Indique l'activité de la webcam. B Alimentation Indique l'état de l'alimentation : bleu quand l' - HP TouchSmart 600-1255qd | User Guide - Page 90
et le cordon de l'adaptateur secteur à l'arrière de l'ordinateur. Guidez le cordon d'alimentation au travers de l'ouverture dans le support de l'ordinateur, puis raccordez-le à une source d'alimentation secteur via un parasurtenseur/onduleur UPS (alimentation sans interruption). Gestion des câbles - HP TouchSmart 600-1255qd | User Guide - Page 91
2 Guidez vos câbles au travers du collier d'acheminement (C), et faites-les sortir de l'arrière de l'ordinateur. C 3 Remettez le capot en alignant les ergots qui figurent sur le bord droit sur les fentes de l'ordinateur, puis en appuyant jusqu'à leur enclenchement. Acheminez ensuite les câbles à - HP TouchSmart 600-1255qd | User Guide - Page 92
Socle de l'ordinateur L'ordinateur HP TouchSmart est livré avec son socle fixé contre sa face arrière. Pour garantir l'aplomb de l'ordinateur sur votre bureau, écartez le socle en tirant jusqu'à son enclenchement. Ensuite, si vous voulez modifier l'angle du HP TouchSmart, empoignez l'ordinateur de - HP TouchSmart 600-1255qd | User Guide - Page 93
Orientation latérale de l'ordinateur La fonction d'orientation latérale de l'ordinateur offre une plage de mouvement utilisable. Clavier et souris sans fil La configuration de votre clavier et votre souris sans fil est très simple. Retirez simplement les languettes des piles du clavier et de la - HP TouchSmart 600-1255qd | User Guide - Page 94
En cas de dysfonctionnement, une synchronisation manuelle du clavier et de la souris peut être nécessaire. Pour les synchroniser : ■ Assurez-vous que le clavier et la souris sont à proximité de l'ordinateur HP TouchSmart, à savoir à moins de 1 pied (30 cm), et qu'aucun autre périphérique ne crée une - HP TouchSmart 600-1255qd | User Guide - Page 95
sur le lecteur CD, et enfin appuyer sur Éjecter. Si le disque se coince, reportez-vous au Guide de garantie limitée et de support pour obtenir le numéro de téléphone où contacter le service d'assistance technique HP. Connexion à Internet L'ordinateur HP TouchSmart est conçu pour prendre en charge un - HP TouchSmart 600-1255qd | User Guide - Page 96
fois, vous devez vous acquitter des tâches suivantes : 1 Souscrivez à un service d'accès Internet haut débit auprès d'un fournisseur d'accès Internet (FAI bande et du routeur varient en fonction du fabricant. Conformez-vous aux instructions du fabricant. 4 Connectez le câble DSL (illustré) ou le câ - HP TouchSmart 600-1255qd | User Guide - Page 97
ériques situés relativement proches les uns des autres communiquent chacun directement avec les autres. Pour activer un périphérique Bluetooth : 1 Reportez-vous aux instructions du périphérique Bluetooth pour des détails sur la façon dont il peut être découvert (il envoie un signal radio). 2 Cliquez - HP TouchSmart 600-1255qd | User Guide - Page 98
TV à l'ordinateur Certains modèles uniquement ATTENTION : Reportez-vous à la section Informations de sécurité supplémentaires du Guide de garantie limitée et de support avant d'installer et de connecter l'ordinateur HP TouchSmart à l'alimentation secteur. Si vous souhaitez connecter une source de - HP TouchSmart 600-1255qd | User Guide - Page 99
Branchez le câble coaxial de l'antenne TV ou le câble TV fourni au connecteur d'entrée TV (A) situé à l'arrière de l'ordinateur, derrière le capot des connecteurs. Consultez Arrière de l'ordinateur HP TouchSmart page 7. A Bienvenue 19 - HP TouchSmart 600-1255qd | User Guide - Page 100
Utilisation d'un boîtier décodeur avec Windows (étape en option) Vendu séparément Reportez-vous à la documentation de votre boîtier décodeur pour plus d'informations. 1 Branchez un câble S-vidéo au connecteur d'entrée S-vidéo (A) situé à l'arrière de l'ordinateur, derrière le capot des connecteurs. - HP TouchSmart 600-1255qd | User Guide - Page 101
1 Appuyez sur le bouton Démarrer, sur Tous les programmes, puis sur Windows Media Center. 2 Suivez les instructions données à l'écran pour configurer la carte TV et le guide des programmes de télévision de Windows Media Center. Pour plus d'informations sur la configuration et l'utilisation de - HP TouchSmart 600-1255qd | User Guide - Page 102
Branchement d'une console de jeu Certains modèles uniquement Certains modèles d'ordinateurs vous permettent d'utiliser votre système comme moniteur haute résolution pour les jeux. Les ports de la console de jeu sont situés en haut à gauche sur le côté de l'ordinateur. Le boîtier de jeu se connecte - HP TouchSmart 600-1255qd | User Guide - Page 103
Affichage Composant à l'écran Description (suite) C Ports audio/ vidéo composite Branchez sur ces ports le câble de la console de jeux ou du boîtier décodeur. Assurez-vous que les périphériques sont alimentés. Après avoir connecté la console au port composite, appuyez sur le bouton source A/V - HP TouchSmart 600-1255qd | User Guide - Page 104
Problème L'audio s'éteint lorsque je joue à un jeu vidéo. Solution (suite) ■ Le système est sur Muet. Appuyez sur le bouton Volume + ou Volume - sur le côté de l'ordinateur pour sortir de l'état Muet. ■ Assurez-vous que la source audio correcte est sélectionnée. Si un périphérique compatible avec - HP TouchSmart 600-1255qd | User Guide - Page 105
, puis conformez-vous à la procédure suivante afin d'activer les haut-parleurs ou le récepteur audio. Le cas échéant, reportez-vous aux instructions fournies avec les haut-parleurs ou le récepteur audio. REMARQUE : Lorsque le port SPDIF est connecté : ■ Vous pouvez basculer vers les haut-parleurs - HP TouchSmart 600-1255qd | User Guide - Page 106
Volume des haut-parleurs ■ Utilisez les boutons de réglage du volume qui figurent sur le côté droit de l'ordinateur. ■ Utilisez l'icône du volume Microsoft dans la barre des tâches : a Appuyez en maintenant le doigt enfoncé (ou avec la souris, cliquez avec le bouton droit) sur l'icône du Volume, - HP TouchSmart 600-1255qd | User Guide - Page 107
d'imprimante qui fonctionne avec Windows 7. Pour vérifier votre système d'exploitation et la compatibilité, allez sur le site www.hp.com/support. Paramètres d'alimentation Les paramètres d'alimentation de base vous aident à économiser l'énergie. Par exemple, vous pouvez régler l'ordinateur pour qu - HP TouchSmart 600-1255qd | User Guide - Page 108
Il existe plusieurs manières de mettre l'ordinateur en mode veille. Appuyez sur le bouton de mise en marche/veille en haut à droite de l'ordinateur, appuyez sur le bouton Veille de la télécommande ou appuyez sur le bouton veille en haut à gauche du clavier. Ou Appuyez sur le bouton Démarrer, sur le - HP TouchSmart 600-1255qd | User Guide - Page 109
1 Appuyez sur le bouton de réglage de l'affichage qui figure sur le côté droit de l'ordinateur. L'affichage à l'écran s'ouvre et vous pouvez y régler la luminosité, le contraste et l'aspect. Vous pouvez également personnaliser la manière dont le texte, la vidéo et le contrôleur de jeu sont pris en - HP TouchSmart 600-1255qd | User Guide - Page 110
é et ergonomie Avant de commencer à utiliser l'ordinateur, organisez votre espace de travail et installez l'ordinateur afin d'assurer confort et productivité. Lisez le Guide de sécurité et ergonomie du poste de travail. Vous y trouverez des conseils importants. Visitez le site www.hp.com/ergo sur le - HP TouchSmart 600-1255qd | User Guide - Page 111
Cette représentation montre une position correcte du corps par rapport à l'écran. Cette représentation montre une utilisation incorrecte. Recyclage du vieux matériel informatique La responsabilité de l'élimination des déchets a été la priorité de HP depuis plus de 20 ans. Si cet ordinateur vient en - HP TouchSmart 600-1255qd | User Guide - Page 112
32 Manuel de l'utilisateur (les fonctions peuvent varier selon le modèle) - HP TouchSmart 600-1255qd | User Guide - Page 113
Vue d'ensemble du logiciel Définition du logiciel HP TouchSmart La suite logicielle HP TouchSmart est préinstallée sur votre nouvel ordinateur. HP TouchSmart est conçu pour optimiser les fonctions tactiles de votre nouvel ordinateur. Vous pouvez personnaliser HP TouchSmart pour accéder rapidement à - HP TouchSmart 600-1255qd | User Guide - Page 114
Opération Navigation par défilement Navigation dans la vue des modules Navigation par vue en éventail Déplacer un module HP TouchSmart Description (suite) Pour effectuer un défilement rapide à gauche et à droite, ou vers le haut et le bas, vous pouvez appuyer et faire glisser votre doigt de part et - HP TouchSmart 600-1255qd | User Guide - Page 115
ATTENTION : Pour obtenir la meilleure sensibilité tactile, éliminez tout corps étranger de l'écran. Évitez l'accumulation de poussière excessive sur les côtés de l'écran. ATTENTION : À l'instar de tous les autres produits domestiques électroniques, éloignez l'ordinateur HP TouchSmart de tout liquide - HP TouchSmart 600-1255qd | User Guide - Page 116
Création de modules 1 Ouvrez la page d'accueil HP TouchSmart en cliquant sur l'icône HP TouchSmart. 2 Appuyez sur le bouton Personnaliser. 3 Sélectionnez Créer un module. 4 Sélectionnez Programme HP TouchSmart, appuyez sur ProgrammeWindows ou Sites Web, puis appuyez sur Suivant. 5 Sélectionnez - HP TouchSmart 600-1255qd | User Guide - Page 117
3 Appuyez sur Masquer le module dans HP TouchSmart dans le champ Visibilité. 4 Appuyez sur Terminé pour enregistrer les modifications et retourner à la page d'accueil HP TouchSmart. Le module que vous avez désactivé est maintenant masqué dans l'affichage. Suppression des modules 1 Dans la page d' - HP TouchSmart 600-1255qd | User Guide - Page 118
Pour souscrire à un flux RSS dans Internet Explorer : 1 Appuyez sur le bouton Démarrer, puis sur Internet Explorer. 2 Appuyez sur le bouton Flux afin de découvrir les flux sur la page Web. Souvent, cette icône est orange. 3 Appuyez sur un flux. 4 Appuyez sur le bouton M'abonner à ce flux . 5 Tapez - HP TouchSmart 600-1255qd | User Guide - Page 119
8 Appuyez sur Dossiers dans le menu du haut, puis sélectionnez le dossier dans lequel vous avez déposé vos photos. 9 Affichez vos photos. Pour prévisualiser vos photos depuis la carte mémoire de votre appareil photo directement dans la page d'accueil HP TouchSmart (sans les télécharger) : 1 Appuyez - HP TouchSmart 600-1255qd | User Guide - Page 120
Tableau HP TouchSmart Le module Tableau est un collage interactif virtuel. Ouvrez le module Tableau et créez des collages de photographies. Partagez des collages avec votre famille, créez une affiche ou utilisez un collage comme arrière-plan pour l'ordinateur. Dans la partie inférieure du module, - HP TouchSmart 600-1255qd | User Guide - Page 121
la bibliothèque iTunes : 1 Allez dans la boutique iTunes et enregistrez-vous. 2 Dans le menu Avancé, sélectionnez Obtenir la couverture de l'album et suivez les instructions. Vue d'ensemble du logiciel 41 - HP TouchSmart 600-1255qd | User Guide - Page 122
quel titre dans ses catalogues. Avec une inscription gratuite à Rhapsody (certains pays uniquement), vous pouvez rechercher de la musique par nouveautés, genre, guide des chaînes (stations radio), listes de lecture ou selon vos propres listes de lecture. Vous pouvez également accéder aux listes de - HP TouchSmart 600-1255qd | User Guide - Page 123
lorsque vous avez ajouté tous les fichiers que vous désirez enregistrer. 6 Dans la boîte de dialogue qui s'ouvre, choisissez les paramètres du support que vous désirez et sélectionnez Graver. Si vous n'avez pas inséré de disque inscriptible, un message apparaît pour vous dire de le faire maintenant - HP TouchSmart 600-1255qd | User Guide - Page 124
Webcam et microphone Une webcam et un microphone matriciel intégrés se trouvent sur le dessus de votre ordinateur. Utilisez-les pour capturer des vidéos et pour mener des conversations vidéo et des visioconférences à l'aide d'un logiciel de messagerie instantanée (téléchargez le logiciel de - HP TouchSmart 600-1255qd | User Guide - Page 125
. 8 Appuyez sur Enregistrer. Transfert de vidéos sur l'ordinateur 1 Branchez votre caméscope sur l'ordinateur en utilisant un connecteur USB, et suivez les instructions affichées à l'écran pour transférer les vidéos vers votre disque dur. Ou Téléchargez les vidéos sur Internet. 2 Une fois les vid - HP TouchSmart 600-1255qd | User Guide - Page 126
à l'écran pour créer un compte YouTube. Autrement, entrez le nom et le mot de passe si vous possédez un compte YouTube. 6 Suivez les instructions à l'écran pour donner un nom à votre vidéo et terminer le processus de chargement de votre vidéo sur YouTube. Les vidéos téléchargées vers YouTube - HP TouchSmart 600-1255qd | User Guide - Page 127
Calendrier HP TouchSmart Le Calendrier HP TouchSmart est un calendrier où vous pouvez gérer votre emploi du temps (et celui de votre famille). Vous pouvez afficher et imprimer des événements programmés. Dans le module Calendrier, vous pouvez importer ou exporter des événements pour les stocker dans - HP TouchSmart 600-1255qd | User Guide - Page 128
à une recette ; tout vous est fourni par les instructions vocales du HP TouchSmart. Les instructions s'arrêtent au bout de chaque ligne afin que vous puissiez terminer la procédure à votre rythme. Lorsque vous prononcez la commande pour démarrer, le guide vous donne la recette mais s'arrête au bout - HP TouchSmart 600-1255qd | User Guide - Page 129
TV est nécessaire. Avec TV en direct, vous pouvez regarder la télévision locale et du contenu sur le câble. Le module comporte un guide de programmation électronique pour que vous puissiez trouver facilement les émissions télévisées. Utilisez la fonction d'enregistreur vidéo numérique (DVR) pour - HP TouchSmart 600-1255qd | User Guide - Page 130
Tableau de référence rapide concernant les logiciels En plus de la suite logicielle HP TouchSmart, il est possible que les programmes suivants soient installés. Quelques-uns des logiciels répertoriés dans le tableau ci-dessous sont inclus avec certains modèles uniquement. Cette liste n'est pas une - HP TouchSmart 600-1255qd | User Guide - Page 131
Programme : CyberLink PowerDirector HP Advisor Opération(s) possible(s) : (suite) ■ Enregistrer des VCD et DVD pouvant être utilisés sur certains lecteurs de DVD. ■ Copier et partager des fichiers vidéo. ■ Capturer des fichiers vidéo. ■ Éditer des fichiers vidéo. ■ Organiser rapidement les liens - HP TouchSmart 600-1255qd | User Guide - Page 132
52 Manuel de l'utilisateur (les fonctions peuvent varier selon le modèle) - HP TouchSmart 600-1255qd | User Guide - Page 133
Télécommande Utilisation de la télécommande Certains modèles uniquement La télécommande fonctionne avec Windows Media Center et d'autres logiciels. Cette télécommande vous permet de naviguer dans votre ordinateur et de le contrôler, tout comme la télécommande d'une télévision permet de parcourir les - HP TouchSmart 600-1255qd | User Guide - Page 134
dans Windows Media Center. 4 Radio - (Windows Media Center uniquement) Ouvre la fenêtre Radio FM dans Windows Media Center. 5 Guide - (Windows Media Center uniquement) Ouvre le guide des programmes de télévision. 6 Recorded TV (TV enregistrée) - (Windows Media Center uniquement) Ouvre la fenêtre qui - HP TouchSmart 600-1255qd | User Guide - Page 135
17 Saut arrière - Recule la lecture de sept secondes, ou revient au début d'une piste musicale ou d'un chapitre de DVD. 18 0 à 9, *, ., # - Entre du texte et des chiffres dans une zone de recherche ou de texte. Une pression sur un bouton de chiffre à plusieurs reprises fait passer successivement sur - HP TouchSmart 600-1255qd | User Guide - Page 136
56 Manuel de l'utilisateur (les fonctions peuvent varier selon le modèle) - HP TouchSmart 600-1255qd | User Guide - Page 137
concerné (par exemple, HP DVD Writer 640b). 5 Cliquez sur l'onglet Pilote. 6 Pour mettre un pilote à jour, cliquez sur Mettre à jour le pilote et suivez les instructions à l'écran. Ou Pour revenir à une version antérieure d'un pilote, cliquez sur Restaurer le pilote et suivez les - HP TouchSmart 600-1255qd | User Guide - Page 138
er un point de restauration. 5 Cliquez sur Créer. 6 Suivez les instructions à l'écran. Pour un complément d'information sur les points de restauration des logiciels : 1 Cliquez sur le bouton Démarrer, puis sur Aide et support. 2 Tapez restauration du système dans la zone de recherche, puis - HP TouchSmart 600-1255qd | User Guide - Page 139
logiciels. 3 Cliquez sur Suivant à l'écran de bienvenue. 4 Choisissez le programme que vous souhaitez réinstaller, cliquez sur Suivant et suivez les instructions qui apparaissent à l'écran. 5 Après la récupération, redémarrez l'ordinateur. REMARQUE : Cette dernière étape est impérative. Vous devez - HP TouchSmart 600-1255qd | User Guide - Page 140
appuyez sur Création de disques de réinstallation. Si vous y êtes invité, appuyez sur Oui pour autoriser le programme à continuer. 3 Suivez les instructions à l'écran. Étiquetez chaque disque au fur et à mesure de leur création (par exemple, Récupération 1, Récupération 2). 4 Conservez les disques - HP TouchSmart 600-1255qd | User Guide - Page 141
créés. 4 Via les disques de récupération achetés auprès de l'assistance HP. Pour acheter les disques de récupération, rendez-vous sur www.hp.com/support et consultez la page de téléchargement de logiciels et de pilotes correspondant au modèle de votre système. Récupération système via le - HP TouchSmart 600-1255qd | User Guide - Page 142
6 Si vous êtes invité à sauvegarder vos fichiers et que vous ne l'ayez pas fait, sélectionnez le bouton Sauvegarder d'abord vos fichiers (recommandé), puis appuyez sur Suivant. Sinon, sélectionnez le bouton Restaurer sans sauvegarder vos fichiers, puis cliquez sur Suivant. La récupération système - HP TouchSmart 600-1255qd | User Guide - Page 143
de votre ordinateur et à résoudre plus rapidement les problèmes avec des mises à jour automatiques, des diagnostics intégrés et une assistance guidée. Pour ouvrir l'assistant Assistance HP, appuyez sur le bouton Démarrer, Tous les programmes, HP, puis sur Assistant Assistance HP. ■ Outils de - HP TouchSmart 600-1255qd | User Guide - Page 144
64 Manuel de l'utilisateur (les fonctions peuvent varier selon le modèle) - HP TouchSmart 600-1255qd | User Guide - Page 145
A adaptateur c.a. 10 adaptateur S-vidéo 3, 20 adaptateur, vidéo composite vers S-vidéo 20 alimentation, témoin 9 audio connecteur d'entrée 6 connecteurde sortie 8 dépannage 24 Windows Media Center 26 B Bluetooth caractéristiques de l'antenne 4 utilisation 17 boîtier décodeur avec Windows Media - HP TouchSmart 600-1255qd | User Guide - Page 146
écran 28 M magasin de musique 42 matériel mise à niveau 14 recyclage 31 microphones portée 27 position 44 réglage du volume 27 microtraumatismes répétés, voir le Guide de sécurité et ergonomie du poste de travail mise à jour pilotes 57 mise à niveau matériel 14 mise à niveau du matériel 14 mode de - HP TouchSmart 600-1255qd | User Guide - Page 147
Module Musique couverture 41 déplacement de fichiers vers la bibliothèque 40 formats de fichiers 40 listes de lecture 42 suppression de titres 42 module Musique 40 module Navigateur 37 module NetFlix 49 Module Notes notes vocales 47 suppression d'une note 47 module Notes 47 Module photo cacher des - HP TouchSmart 600-1255qd | User Guide - Page 148
V verrou de sécurité Kensington 29 verrou, sécurité 8, 29 vidéo configuration d'une conversation vidéo 46 enregistrement 44 listes de lecture 45 webcam 44 YouTube 45 vidéos de démonstration vi visioconférences 46 volume boutons de réglage 5 mixeur de volume 26 W webcam angle de vision 5, 44 capture

User Guide