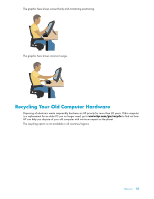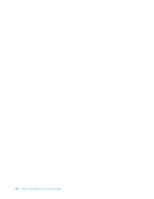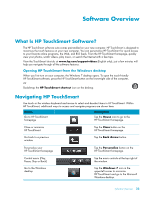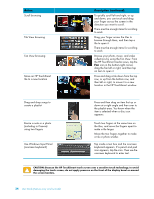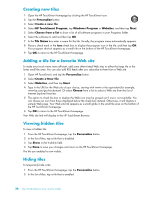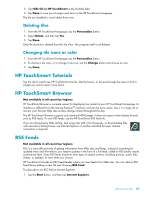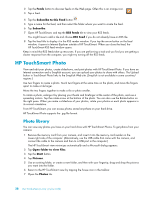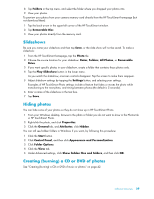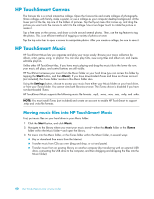HP TouchSmart 600-1255qd User Guide - Page 42
Creating new tiles, Adding a tile for a favorite Web site, Viewing hidden tiles, Hiding tiles
 |
View all HP TouchSmart 600-1255qd manuals
Add to My Manuals
Save this manual to your list of manuals |
Page 42 highlights
Creating new tiles 1 Open the HP TouchSmart homepage by clicking the HP TouchSmart icon. 2 Tap the Personalize button. 3 Select Create a new tile. 4 Select HP TouchSmart Program, tap Windows Program or Websites, and then tap Next. 5 Select Choose from a list to show a list of all software programs in your Programs folder. 6 Select the software to add and then tap OK. 7 In the Tile Name box enter a name for the tile. Usually, the program name automatically appears. 8 Place a check mark in the Icon check box to display the program icon in the tile, and then tap OK. Your program shortcut appears as a small tile on the bottom of the HP TouchSmart homepage. 9 Tap OK to return to the HP TouchSmart homepage. Adding a tile for a favorite Web site To make your touch views more efficient, add some often-visited Web sites to either the large tile or the lower small tile area. You can also add RSS feeds after you subscribe to them from a Web site. 1 Open HP TouchSmart, and tap the Personalize button. 2 Select Create a New Tile. 3 Select Websites, and then tap Next. 4 Type in the URL for the Web site of your choice, starting with www or the equivalent (for example, www.hp.com/go/touchsmart). Or select Choose from a list to select a Web site from the list of Internet Explorer favorites. 5 The option to check the box to display the Web icon may be grayed out if one is not available. You can choose an icon from those displayed below the check box instead. Otherwise, it will display a sample Web page. Your Web site link appears as a small globe in the small tile area on the bottom of the HP TouchSmart homepage. 6 Tap OK to return to the HP TouchSmart homepage. Your Web site link will display in the HP TouchSmart Browser. Viewing hidden tiles To view a hidden tile: 1 From the HP TouchSmart homepage, tap the Personalize button. 2 In the list of tiles, tap a tile that is disabled. 3 Tap Show in the Visibility field. 4 Tap Done to save your changes and return to the HP TouchSmart homepage. The tile you enabled is now visible. Hiding tiles To temporarily hide a tile: 1 From the HP TouchSmart homepage, tap the Personalize button. 2 In the list of tiles, tap a tile that is enabled. 36 User Guide (Features may vary by model)