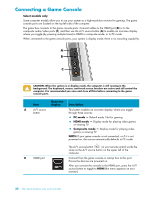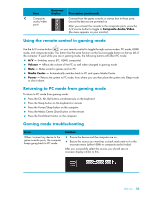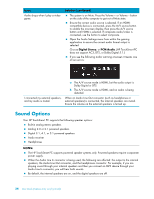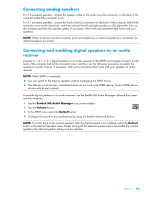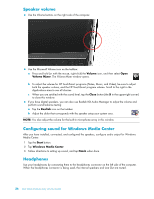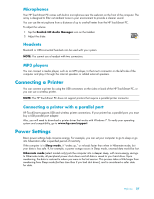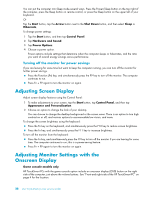HP TouchSmart 600-1255qd User Guide - Page 29
Using the remote control in gaming mode, Returning to PC mode from gaming mode
 |
View all HP TouchSmart 600-1255qd manuals
Add to My Manuals
Save this manual to your list of manuals |
Page 29 highlights
Item Onscreen display Description (continued) C Composite audio/video ports Connect from the game console or set-top box to these ports. Ensure the devices are powered on. After you connect the console to the composite ports, press the A/V source button to toggle to Composite Audio/Video (the menu appears on your monitor). Using the remote control in gaming mode Use the A/V source button on your remote control to toggle through source modes: PC mode, HDMI mode, and composite mode. This button has the same function as the Source toggle button on the top left of the computer. If used while you are in gaming mode, the following buttons still affect PC mode: A/V - Switches source (PC, HDMI, composite) Volume - Affects the volume of the PC as well when changed in gaming mode Mute - Mutes sound in games and on PC Media Center - Automatically switches back to PC and opens Media Center Power - Returns the system to PC mode, from where you can then place the system into Sleep mode or shut it down. Returning to PC mode from gaming mode To return to PC mode from gaming mode: Press the Ctl, Alt, Del buttons simultaneously on the keyboard Press the Sleep button on the keyboard or remote Press the Power/Sleep button on the computer Press the Media Center (Start) button on the remote Press the TouchSmart button on the computer Gaming mode troubleshooting Issue When I connect my device to the game console ports, the computer keeps going back to PC mode. Solution Ensure the device and the computer are on. Ensure the source you want has a check mark next to it in the onscreen menu (either HDMI or composite audio/video). After you successfully select the source, you should see an onscreen display similar to this: Welcome 23