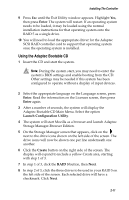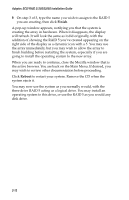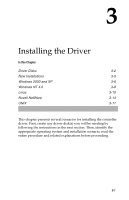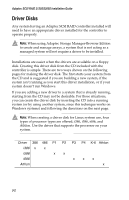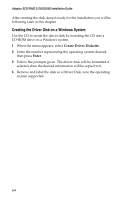HP Workstation xw6000 Adaptec SCSI RAID 2120S: Installation Guide - Page 30
Using the Adaptec Bootable CD, Enter, Launch Configuration Utility, Create, RAID 5 - drivers for windows 7
 |
View all HP Workstation xw6000 manuals
Add to My Manuals
Save this manual to your list of manuals |
Page 30 highlights
Installing The Controller 9 Press Esc until the Exit Utility window appears. Highlight Yes, then press Enter. The system will restart. If an operating system needs to be loaded, it may be loaded using the normal installation instructions for that operating system onto the RAID 5 as a single drive. 10 You will need to load the appropriate driver for the Adaptec SCSI RAID controller card to support that operating system once the operating system is installed. Using the Adaptec Bootable CD 1 Insert the CD and start the system. Note: During the system start, you may need to enter the system's BIOS settings and enable booting from the CD. Other settings may be needed if this system has been configured to operate without a display of input devices. 2 Select the appropriate language on the Language screen, press Enter. Read the information on the Licenses screen, then press Enter again. 3 After a number of seconds, the system will display the Adaptec Bootable CD Main Menu. Select the option Launch Configuration Utility. 4 The system will start Mozilla as a browser and launch Adaptec Storage Manager-Browser Edition. 5 On the Storage Manager screen that appears, click on the next to the drive icons shown on the left side of the screen. The drive icons will now be shown one per line underneath one another. 6 Click the Create button on the right side of the screen. The display will expand to include a yellow Create area, starting with step 1 of 3. 7 In step 1 of 3, click the RAID 5 button, then Next. 8 In step 2 of 3, click the three drives to be used in your RAID 5 on the left side of the screen. Each selected drive will have a checkmark. Click Next. 2-11