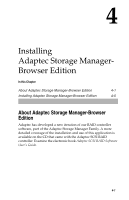HP Workstation xw6000 Adaptec SCSI RAID 2120S: Installation Guide - Page 57
Autorun.exe, Install Adaptec Storage Manager - Browser Edition, Edition, Finish
 |
View all HP Workstation xw6000 manuals
Add to My Manuals
Save this manual to your list of manuals |
Page 57 highlights
Adaptec SCSI RAID 2120S/2200S Installation Guide To install the application on a Web Server or a Managed System: 1 Insert the CD into a CD-ROM drive. If it doesn't start automatically, click or start Autorun.exe to start the opening screen. 2 Click Install Adaptec Storage Manager - Browser Edition. 3 The InstallShield Wizard will start by displaying a window in the lower right corner of your display. In a few seconds it will display a larger window in the middle of your screen. The remaining installation windows will all occur in this window named InstallShield Wizard. The screen names used will be shown at the top of the InstallShield Wizard window. 4 Click Next in the Install Adaptec Storage Manager - Browser Edition window. 5 Read the license information. If you agree to the terms of the license, click Yes in the License Window. If you don't, click No and terminate the installation. 6 The Select a Setup Type window appears. In it, you have three types of installations possible, Typical, Compact, and Custom. Typical is the default and works for most of the scenarios described earlier. Custom allows the expert user to select and install specific components. Compact installs only the managed system components, see Using Custom or Minimal Installations on page 4-5. 7 Click Next on Destination Folder. 8 Click Next on Setup Information. 9 The Setup Status window shows the installation progression using a scroll bar. Before the scroll bar shows the installation is completed, another window will pop up indicating that a security certificate has been generated. Click OK in that window to complete the installation. 10 When the application is finished installing, another window will display Yes, I want to restart my computer now or No, I will restart my computer later. Yes is the default. Click Finish. 11 The system will restart to complete the installation. Extract the CD before the system restarts. 4-6