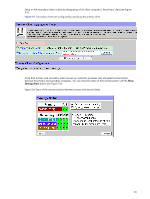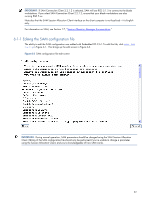HP dc73 HP Blade Workstation Client series - Embedded OS Version 10.xx - Page 27
Power Management Signals DPMS varies by monitor., Monitor Resolution, Monitor Orientation - review
 |
View all HP dc73 manuals
Add to My Manuals
Save this manual to your list of manuals |
Page 27 highlights
To view the layout rules governing the placement of monitors, click Layout Rules in the upper left corner of the Monitor Layout tool (see Figure 5-2). Figure 5-2 Rules governing the placement of monitors The following parameters can be individually specified for each monitor: • Monitor Resolution-From 800x600 to 1920x1200 • Monitor Orientation-Landscape mode or rotation to portrait mode in either direction • Monitor Analog Output-Forces analog video output from the client, which is useful when connected to switchboxes or mixed-mode cables. IMPORTANT: Ensure the use of uniform video cabling. If you use a VGA Y-adapter, run VGA cables to the VGA inputs on your monitors-VGA connections are typically blue. If you use a DVI Y-adapter, run DVI cables to the DVI inputs on your monitors-DVI connectors are typically white. The monitor layout tool allows you to enter values for both the horizontal and vertical refresh rate of your monitors. These are used in case the client computer is unable to automatically probe your monitors for their rates. If you're unsure what horizontal and vertical refresh rates are supported by your monitors, HP recommends that you use the default refresh ranges provided by the monitor layout tool. The monitor layout tool also allows you to enter power saving options. Note that monitor support for Display Power Management Signals (DPMS) varies by monitor. CAUTION: Setting any of the power savings options to 0 will disable it, as will checking the DPMS Disable radio button. To avoid image burn-in, disabling the monitor power savings options is not recommended, unless your monitors have their own hardware power savings settings. When you've completed your monitor layout changes, click Submit to review the new settings. The Monitor Layout tool will display how the desktop would be laid out if the changes are applied. If the changes are acceptable, click Save-this will save the monitor layout, and restart the desktop. If the changes aren't acceptable, click Go Back (or just click Webmin Index to abort the Monitor Layout tool). NOTE: Submit/Save will generate a new xorg.conf file based on your selections. It will then immediately restart the X server and desktop session based on the new settings. If you've provided incorrect parameters and the X server fails to start, the client will attempt to revert back to the initial default settings and singlescreen xorg.conf file. 27